Bruksanvisning Sharp 65BN3EA LED-TV
Trenger du en bruksanvisning for Sharp 65BN3EA LED-TV? Nedenfor kan du se og laste ned PDF-bruksanvisningen gratis på norsk. Dette produktet har for øyeblikket 12 vanlige spørsmål, 0 kommentarer og har 0 stemmer. Hvis dette ikke er bruksanvisningen du ønsker, vennligst kontakt oss.
Er ditt produkt defekt og finner du ikke løsningen i bruksanvisningen? Dra til en Repair Café for gratis hjelp til reparasjon.
Bruksanvisning
Loading…

Loading…
Vurdering
La oss få vite hva du syns om Sharp 65BN3EA LED-TV ved å gi en produktbedømmelse. Vil du dele dine erfaringer med dette produktet eller stille et spørsmål? Legg igjen en kommentar nederst på siden.Mer om denne håndboken
Vi forstår at det er fint å ha en papirhåndbok for Sharp 65BN3EA LED-TV. Du kan alltid laste ned bruksanvisningen fra nettsiden vår og skrive den ut selv. Hvis du vil ha en original bruksanvisning, anbefaler vi at du kontakter Sharp. De kan kanskje gi en original bruksanvisning. Leter du etter bruksanvisningen til Sharp 65BN3EA LED-TV på et annet språk? Velg ditt foretrukne språk på hjemmesiden vår og søk etter modellnummeret for å se om vi har det tilgjengelig.
Spesifikasjoner
| Merke | Sharp |
| Modell | 65BN3EA |
| Kategori | LED-TV |
| Filtype | |
| Filstørrelse | 1.36 MB |
Alle bruksanvisninger for Sharp LED-TV
Flere håndbøker for LED-TV
Ofte stilte spørsmål om Sharp 65BN3EA LED-TV
Vårt supportteam søker etter nyttig produktinformasjon samt svar på ofte stilte spørsmål. Hvis du finner en feil i våre ofte stilte spørsmål, vennligst gi oss beskjed ved å benytte vårt kontaktskjema.
Hvordan kobler jeg en universell fjernkontroll til TV-en? Verifisert
For å koble til den universelle fjernkontrollen, trenger du modellnummer og merkenavn på både fjernkontrollen og fjernsynet. Det er en liste over koder for merker og modellnumre i håndboken til fjernkontrollen.
Det var nyttig (4572) Les merJeg vil koble en høyttaler til LED-TV-en min med HDMI, hvilken port skal jeg bruke? Verifisert
Du må bruke HDMI-ARC-porten, som er spesielt laget for tilkobling av lydutstyr.
Det var nyttig (2091) Les merSpiller det noen rolle hvilken HDMI-port jeg kobler til enheten min? Verifisert
Generelt kan du koble en enhet som en blu-ray-spiller eller spillkonsoll til hvilken som helst HDMI-port. Enheten kan deretter brukes ved å velge den tilsvarende HDMI-kanalen på TV-en.
Det var nyttig (992) Les merHvordan måler jeg tommer på en LED-TV? Verifisert
Antall tommer måles fra diagonalen, for eksempel avstanden mellom øverste hjørnet til venstre og nederste hjørnet til høyre av selve skjermen (ikke kanten). En tomme er 2,54 centimeter, så når du måler 99 centimeter betyr det at TV-en er 39 tommer.
Det var nyttig (862) Les merVil fjernkontrollen min også fungere på andre TV-modeller av samme merke? Verifisert
Ofte vil en fjernkontroll av TV også fungere på lignende modeller av samme merke. Det er imidlertid uvanlig at det fungerer på alle modeller av det merket. Universelle fjernkontroller er mer egnet til å gjøre dette.
Det var nyttig (506) Les merHva er forskjellen mellom LCD og LED? Verifisert
Begge teknikkene bruker en LCD-skjerm som ikke gir noe lys av seg selv. Forskjellen ligger i belysningen bak skjermen. Med LCD-skjermer gjøres dette av CCFL (kald-katodefluorescerende lampe) og LED bruker LED-lys.
Det var nyttig (453) Les merKan jeg reparere en død piksel selv? Verifisert
Det er en forskjell mellom en død piksel og en fast piksel. En fast piksel er fremdeles farget og kan fikses ved å bruke et lett trykk nøyaktig på pikslen til den gjenoppretter seg. En død piksel er alltid svart eller hvit og kan ikke repareres av deg selv.
Det var nyttig (380) Les merHva står HDMI for? Verifisert
HDMI står for High-Definition Multimedia Interface. HDMI er en tilkobling for å sende video og lyd av høy kvalitet fra en enhet til en annen.
Det var nyttig (334) Les merHva er kontrastforholdet? Verifisert
Kontrastforholdet forteller hvor langt den hviteste hvite er fra den svarteste. Et kontrastforhold på for eksempel 400: 1 betyr at den svarteste svart på skjermen er 400 ganger mørkere enn den hviteste hvite. Et høyt kontrastforhold bidrar til skarpheten i bildet.
Det var nyttig (310) Les merHvorfor er det bokstaver ved siden av tallene på fjernkontrollen? Verifisert
Enkelte TV-innstillinger kan kreve at du skriver inn bokstaver. Det er vanligvis tre bokstaver eller andre tegn på en knapp. Når du trenger å skrive inn bokstaver, kan du trykke den knappen en gang for den første bokstaven, trykke to ganger for den andre bokstaven og trykke 3 ganger for den tredje bokstaven. På denne måten kan tekst skrives med et minimum antall knapper.
Det var nyttig (302) Les merHvordan kan jeg rengjøre LED-TV-en min riktig? Verifisert
Slå av fjernsynet og tørk støv og smuss av skjermen med en mikrofiberklut. Ikke bruk papir, dette kan forårsake riper. Ikke bruk for mye trykk, ellers kan du skade piksler. Bruk et spesialvaskemiddel eller lag et ved å blande 1 del eddik med 1 del vann. Fukt kluten med vaskemiddel og rengjør skjermen. Forsikre deg om at kluten ikke er for våt. Fjern flekker ved å gjøre roterende bevegelser. Tørk skjermen med en ekstra mikrofiberklut for å forhindre striper.
Det var nyttig (299) Les merHva er den optimale seeavstanden for TV-en? Verifisert
Dette avhenger delvis av personlige preferanser, men som en tommelfingerregel er den optimale visningsavstanden omtrent 3 ganger TV-ens diagonale skjermstørrelse. For en TV på 152 cm vil den optimale visningsavstanden være 180 tommer eller ca. 4,5 meter.
Det var nyttig (298) Les mer

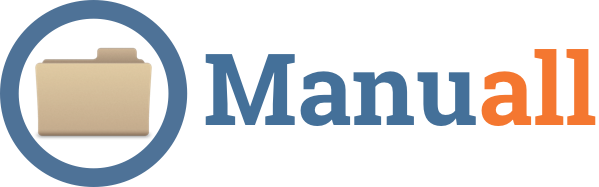
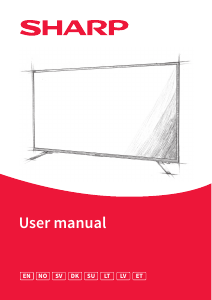
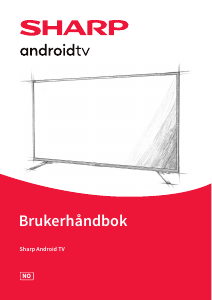
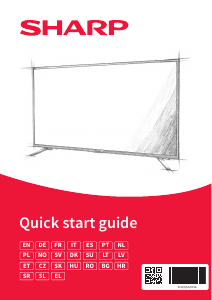
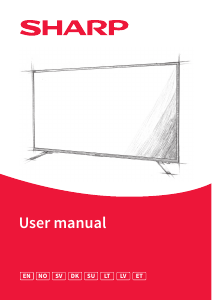
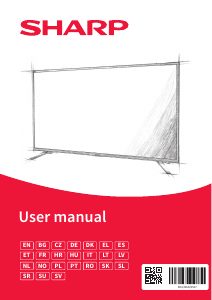
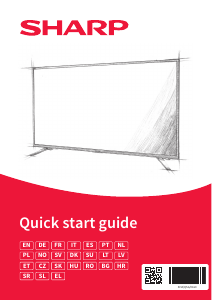
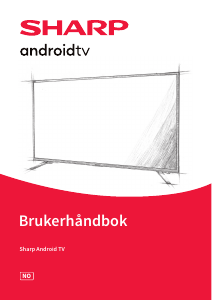
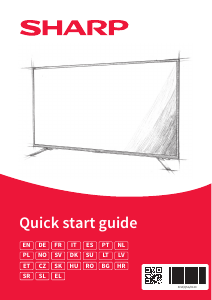
Bli med i samtalen om dette produktet
Her kan du dele hva du synes om Sharp 65BN3EA LED-TV. Hvis du har et spørsmål, les først bruksanvisningen nøye. Be om en bruksanvisning kan gjøres ved å bruke vårt kontaktskjema.