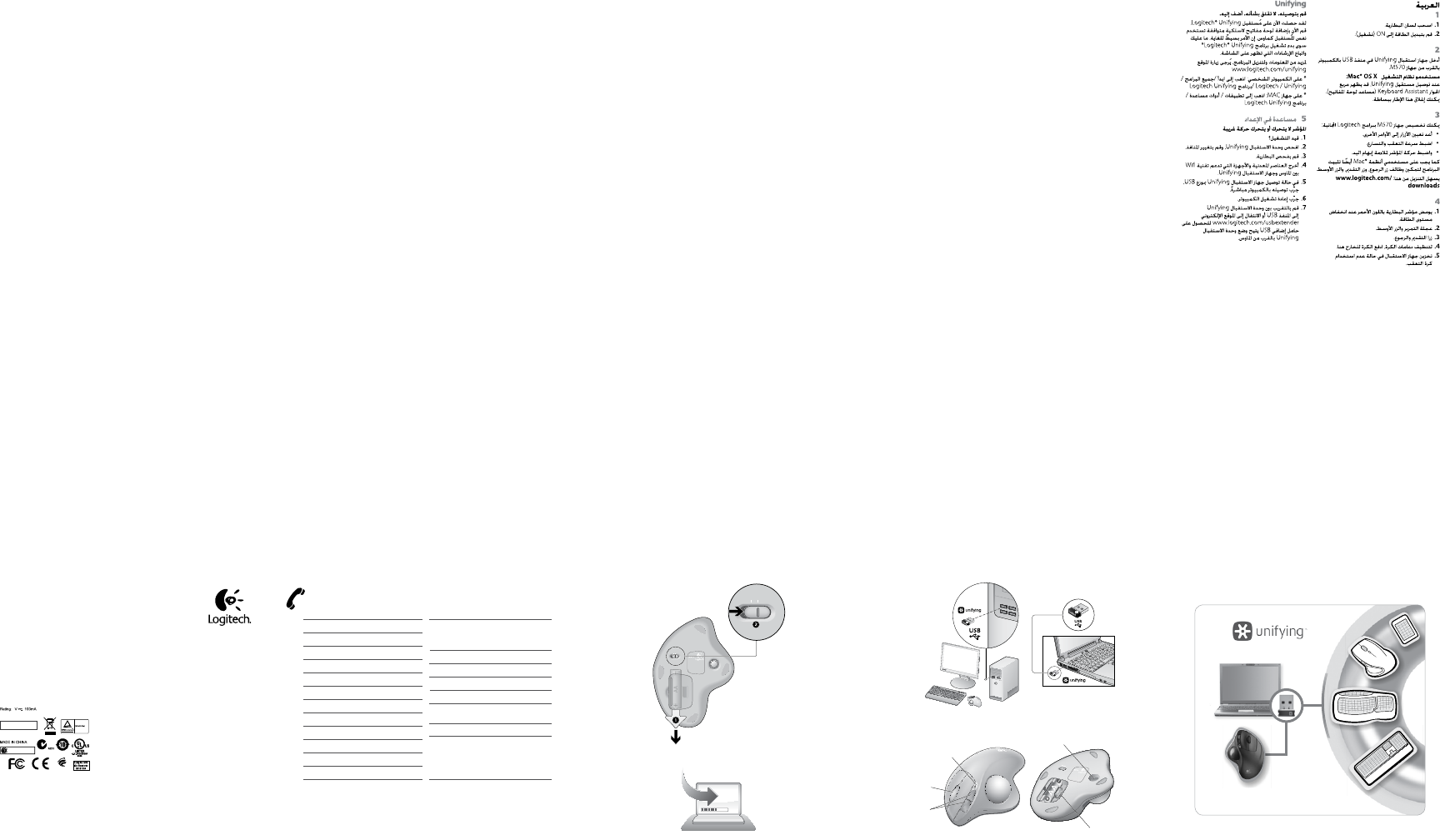
www.logitech.com
© 2010 Logitech. All rights reserved. Logitech, the Logitech logo, and other Logitech
marks are owned by Logitech and may be registered. All other trademarks are the
property of their respective owners. Logitech assumes no responsibility for any errors
that may appear in this manual. Information contained herein is subject to change
without notice.
620-002637.004
België/Belgique Dutch: +32-(0)2 200 64 44;
French: +32-(0)2 200 64 40
Česká Republika +420 239 000 335
Danmark +45-38 32 31 20
Deutschland +49-(0)69-51 709 427
España +34-91-275 45 88
France +33-(0)1-57 32 32 71
Ireland +353-(0)1 524 50 80
Italia +39-02-91 48 30 31
Magyarország +36-177-74-853
Nederland +31-(0)-20-200 84 33
Norge +47-(0)24 159 579
Österreich +43-(0)1 206 091 026
Polska 00800 441 17 19
Portugal +351-21-415 90 16
Russija +7(495) 641 34 60
Schweiz/Suisse D +41-(0)22 761 40 12
Svizzera F +41-(0)22 761 40 16
I +41-(0)22 761 40 20
E +41-(0)22 761 40 25
South Africa 0800 981 089
Suomi +358-(0)9 725 191 08
Sverige +46-(0)8-501 632 83
Türkiye 00800 44 882 5862
United Arab
Emirates 8000441-4294
United Kingdom +44-(0)203-024-81 59
European, English: +41-(0)22 761 40 25
Mid. East., & Fax: +41-(0)21 863 54 02
African Hq.
Romanel
s/Morges,
Switzerland
Eastern Europe English: 41-(0)22 761 40 25
Unifying
Slut den til. Glem den. Tilføj enheder.
Du har en Logitech® Unifying-modtager.
Nu kan du tilføje kompatible trådløse tastaturer
der bruger samme modtager som musen.
Det er nemt. Du skal blot starte Logitech®
Unifying-softwaren* og følge anvisningerne
på skærmen.
Du kan finde flere oplysninger og hente
softwaren på www.logitech.com/unifying
* Pc: Klik på Start/Alle programmer/Logitech/
Unifying/Logitech Unifying-software
* Mac: Klik på Programmer/Hjælpefunktioner/
Logitech Unifying-software
5 Hjelp til konfigurering
Pekeren beveger seg ikke, eller beveger
seg hakkete
Er musen slått på?1.
Kontroller Unifying-mottakeren. 2.
Prøv å bytte port.
Kontroller batteriet.3.
Fjern eventuelle metalgenstande og andre 4.
trådløse enheder som er placeret mellem
musen og Unifying-modtageren.
Hvis Unifying-modtageren er sluttet til en 5.
USB-hub, kan du prøve at sætte den direkte
i computeren.
Prøv at genstarte computeren.6.
Flytt Unifying-mottakeren til en usb-7.
port som er nærmere musen, eller gå
til www.logitech.com/usbextender for
å bestille en usb-forlenger, slik at Unifying-
mottakeren kan plasseres nærmere musen.
Norsk
1
Trekk ut batterifliken.1.
Sett av/på-bryteren til PÅ. 2.
2
Kople Unifying-mottakeren til en usb-port
på datamaskinen nær M570-enheten.
Mac® OS X: Når du setter inn Unifying-
mottakeren, kan det hende at dialog- boksen
Tastaturoppsett- assistent kommer opp.
Du kan lukke dette vinduet.
3
Du kan tilpasse M570-enheten med gratis
programvare fra Logitech:
Bruk knappene til andre kommandoer.•
Juster sporingshastighet og akselerasjon.•
Styr pekeren med tommelen.•
Hvis du bruker Mac®, trenger du også
programvaren til å aktivere funksjonene til
fram- og tilbakeknappene samt midtknappen.
Du kan laste ned programvaren her:
www.logitech.com/downloads
4
Når lampen blinker rødt, betyr det at 1.
det er lite strøm igjen.
Rullehjul og midtknapp2.
Fram- og tilbakeknapper.3.
Du rengjør kulestøttene ved å dytte 4.
kulen ut hit.
Du kan lagre mottakeren trygt når 5.
styrekulen ikke er i bruk.
Unifying
Sett den inn. Glem den. Bruk den til alt.
Du har en Logitech® Unifying-mottaker.
Nå kan du legge til et kompatibelt trådløst
tastatur som bruker samme mottaker
som musen. Det er lett. Bare start Logitech®
Unifying-programmet* og følg instruksjonene
på skjermen.
Hvis du vil lese mer eller laste
ned programvaren, kan du gå til
www.logitech.com/unifying
* Pc: Gå til Start / Alle programmer / Logitech /
Unifying / Logitech Unifying Software
* Mac: Gå til Programmer / Verktøy / Logitech
Unifying Software
5 Hjelp til konfigurering
Pekeren beveger seg ikke, eller beveger
seg hakkete
Er musen slått på?1.
Kontroller Unifying-mottakeren. 2.
Prøv å bytte port.
Kontroller batteriet.3.
Fjern metallgjenstander og WiFi-enheter 4.
som står mellom musen og Unifying-
mottakeren.
Hvis Unifying-mottakeren er koplet til en 5.
usb-hub, kan du prøve å kople mottakeren
direkte til datamaskinen i stedet.
Prøv å starte maskinen på nytt.6.
Flytt Unifying-mottakeren til en usb-7.
port som er nærmere musen, eller gå
til www.logitech.com/usbextender for
å bestille en usb-forlenger, slik at Unifying-
mottakeren kan plasseres nærmere musen
M/N:C-U0007
CMIIT ID: 2010DJ0355
Approval No.: ETA-418/2010/WRLO
5
Z855
DZL-C-U0007
,
IC: 4418A-CU0007
FCC ID: JNZCU0007
14418/POSTEL/2010
2100
CCAI10LP0020T1
www.logitech.com/downloads
1 2
3
4
Suomi
1
Vedä paristoliuskasta.1.
Laita virta ON-asentoon. 2.
2
Kytke Unifying-vastaanotin tietokoneen USB-
porttiin lähelle M570-laitetta.
Mac OS X -käyttäjät: Kun liität Unifying-
vastaanottimen, näppäimistön apuohjelman
valintaikkuna saattaa ilmestyä näyttöön.
Sulje tämä ikkuna.
3
M570-laitetta voi mukauttaa Logitechin
ilmaisella ohjelmistolla:
Painikkeiden komentoja voi vaihtaa.•
Seurantanopeutta ja kiihdytystä voi säätää.•
Kohdistinta voi liikuttaa peukalolla ohjaamalla.•
Mac®-tietokoneissa ohjelmisto tarvitaan myös,
jotta Edellinen-, Seuraava- ja keskipainiketoiminnot
saadaan käyttöön.
Lataaminen käy helposti osoitteesta:
www.logitech.com/downloads
4
Paristojen merkkivalo vilkkuu punaisena, 1.
kun virta on vähissä.
Vierityspyörä/keskipainike.2.
Edellinen- ja Seuraava-painikkeet.3.
Pallon voi työntää ulos tästä tukien 4.
puhdistamista varten.
Vastaanottimen säilytys, kun pallohiirtä 5.
ei käytetä.
Unifying
Liitä. Unohda. Lisää.
Sinulla on Logitech® Unifying -vastaanotin.
Lisää nyt yhteensopiva langaton näppäimistö,
joka käyttää samaa vastaanotinta kuin hiiri.
Se on helppoa. Sinun tarvitsee vain käynnistää
Logitech® Unifying -ohjelmisto* ja seurata
näyttöön tulevia ohjeita.
Voit hakea lisätietoja ja ladata ohjelmiston
osoitteesta www.logitech.com/unifying
* PC: Käynnistä / Kaikki ohjelmat / Logitech /
Unifying / Logitech Unifying -ohjelmisto
* MAC: Ohjelmat / Lisäohjelmat /
Logitech Unifying -ohjelmisto
5 Vinkkejä käyttöönottoon
Osoitin ei liiku, tai sen liike on epänormaalia
Onko virta päällä?1.
Tarkista Unifying-vastaanotin tai vaihda porttia.2.
Tarkista paristo.3.
Poista hiiren ja Unifying-vastaanottimen 4.
välillä oleva metalliset esineet ja langattomat
verkkolaitteet.
Jos Unifying-vastaanotin on yhdistetty 5.
USB-keskittimeen, yritä liittää se suoraan
tietokoneeseen.
Kokeile käynnistää tietokone uudelleen.6.
Siirrä Unifying-vastaanotin USB-porttiin, 7.
joka sijaitsee lähempänä hiirtä. Voit myös ostaa
www.logitech.com/usbextender -sivulta USB-
jatkojalustan, jonka avulla Unifying-vastaanotin
voidaan sijoittaa lähemmäksi hiirtä.
Português
1
Puxe a película da pilha.1.
Ligue o dispositivo. 2.
2
Introduza o receptor Unifying numa porta USB
do computador próxima do M570.
Utilizadores do Mac® OS X: Ao ligar o receptor
Unifying, pode aparecer a caixa de diálogo
Keyboard Setup Assistant (Assistente de
Configuração do Teclado). Pode fechar esta janela.
3
É possível personalizar o M570 com o software
Logitech gratuito:
Reatribuir botões a outros commandos.•
Ajustar a velocidade e aceleração de rastreio.•
Ajustar o movimento do cursor ao seu polegar. •
Os utilizadores do Mac® também precisarão
do software para activar as funções dos botões
retroceder, avançar e central.
Com transferência fácil aqui:
www.logitech.com/downloads
4
O LED da bateria pisca a vermelho quando 1.
a energia está baixa.
Botão central e roda de deslocamento.2.
Botões para retroceder e avançar.3.
Para limpar os suporte da bola, empurre a bola 4.
para fora aqui.
Espaço de armazenamento do receptor 5.
quando o trackball não está em utilização.
Unifying
Ligue. Esqueça. Adicione.
Tem um receptor Logitech® Unifying.
Agora adicione um teclado sem fios compatível
que utiliza o mesmo receptor do que o rato.
É fácil. Basta iniciar o software* Logitech® Unifying
e seguir as instruções no ecrã.
Para obter mais informações e transferir
o software, visite www.logitech.com/unifying
* PC: aceda a Iniciar / Todos os Programas /
Logitech / Unifying / Logitech Unifying Software
* MAC: aceda a Applications / Utilities / Logitech
Unifying Software
5 Ajuda com instalação
Ponteiro sem movimento ou com
movimento irregular
Está ligado?1.
Verifique o receptor Unifying; altere as portas.2.
Verifique a pilha.3.
Remova os objectos metálicos e dispositivos 4.
de ligação sem fios entre o rato e o receptor
Unifying.
Se o receptor Unifying estiver ligado a um 5.
concentrador USB, tente ligá-lo directamente
ao computador.
Tente reiniciar o computador.6.
Mova o receptor Unifying para uma 7.
porta USB mais próxima do rato ou aceda
a www.logitech.com/usbextender para obter
um suporte de extensão USB, que permitirá
colocar o receptor Unifying mais perto do rato.
Ελληνικά
1
Τραβήξτε την ασφάλεια της μπαταρίας.1.
Εναλλαγή λειτουργίας σε ON. 2.
2
Τοποθετήστε το δέκτη Unifying σε μια θύρα USB
κοντά στο M570 σας.
Χρήστες Mac® OS X: Όταν συνδέσετε τον δέκτη
Unifying ίσως εμφανιστεί το πλαίσιο διαλόγου του
Οδηγού πληκτρολογίου. Μπορείτε απλώς να κλείσετε
αυτό το παράθυρο.
3
Μπορείτε να προσαρμόσετε το M570 με δωρεάν
λογισμικό Logitech:
Αντιστοιχίστε τα κουμπιά σε άλλες εντολές.•
Ρυθμίστε την ταχύτητα παρακολούθησης κίνησης •
και την επιτάχυνση.
Προσαρμόστε την κίνηση του δρομέα στον •
αντίχειρά σας.
Οι χρήστες Mac® θα χρειαστούν επίσης το λογισμικό
για να ενεργοποιήσουν τις λειτουργίες των κουμπιών
κίνησης προς τα εμπρός και προς τα πίσω και του
μεσαίου κουμπιού.
Μπορείτε να το κατεβάσετε εύκολα από την εξής
διεύθυνση: www.logitech.com/downloads
4
Η λυχνία LED της μπαταρίας αναβοσβήνει 1.
με κόκκινο χρώμα όταν οι μπαταρίες κοντεύουν
να εξαντληθούν.
Ροδάκι και κουμπί κύλισης.2.
Κουμπιά κίνησης προς τα εμπρός και προς τα3. πίσω.
Για να καθαρίσετε τα στηρίγματα της σφαίρας, 4.
ωθήστε τη σφαίρα προς τα έξω εδώ.
Χώρος αποθήκευσης του δέκτη όταν δεν 5.
χρησιμοποιείται το trackball.
Unifying
Συνδέστε το. Ξεχάστε το. Προσθέστε σε αυτό.
Έχετε ένα δέκτη Logitech® Unifying. Τώρα
συνδέστε ένα συμβατό ασύρματο πληκτρολόγιο
που χρησιμοποιεί τον ίδιο δέκτη με το ποντίκι σας.
Είναι εύκολο! Απλά ξεκινήστε το λογισμικό Logitech®
Unifying* και ακολουθήστε τις οδηγίες στην οθόνη.
Για περισσότερες πληροφορίες και για να κάνετε
λήψη του λογισμικού, επισκεφτείτε τη διεύθυνση
www.logitech.com/unifying
* Η/Υ: Πατήστε Έναρξη/ Όλα τα προγράμματα/
Logitech / Unifying/ Logitech Unifying Software
* MAC: Μεταβείτε στις επιλογές Εφαρμογές/
Βοηθήματα/ Logitech Unifying Software
5 Βοήθεια με την εγκατάσταση
Δεν υπάρχει κίνηση του δείκτη ή παρουσιάζεται
μη ομαλή κίνηση
Είναι ενεργοποιημένο το ποντίκι;1.
Ελέγξτε τον δέκτη Unifying, αλλάξτε τις θύρες.2.
Ελέγξτε τη μπαταρία.3.
Αφαιρέστε τυχόν μεταλλικά αντικείμενα ή συσκευές 4.
με δυνατότητες Wi που βρίσκονται μεταξύ του
ποντικιού και του δέκτη Unifying.
Εάν ο δέκτης Unifying είναι συνδεδεμένος σε 5.
ένα διανομέα USB, δοκιμάστε να τον συνδέσετε
απευθείας στον υπολογιστή σας.
Πραγματοποιήστε επανεκκίνηση του 6.
υπολογιστή σας.
Μετακινήστε τον δέκτη Unifying σε μια θύρα USB 7.
πιο κοντά στο ποντίκι ή επισκεφτείτε τη σελίδα
www.logitech.com/usbextender για μια βάση
USB με προέκταση που θα επιτρέψει στον δέκτη
Unifying να τοποθετηθεί πιο κοντά στο ποντίκι.
Türkçe
1
Pil bölmesini çekin.1.
Açma/kapama düğmesini ON konumuna getirin. 2.
2
Unifying alıcısını M570’inizin yanındaki bir
bilgisayarın USB bağlantı noktasına takın.
Mac® OS X Kullanıcıları: Unifying alıcısı
takıldığında, Keyboard Setup Assistant
(Klavye Kurulumu Yardımcısı) iletişim kutusu
görüntülenebilir. Bu pencereyi kapatabilirsiniz.
3
M570’inizi ücretsiz Logitech yazılımıyla
özelleştirebilirsiniz:
• Düğmelerinize başka komutlar atayın.
• İzleme hızını ve ivmeyi ayarlayın.
• İmlecin hareketini başparmağınıza uygun
şekilde ayarlayın.
Mac® kullanıcılarının da geri, ileri ve orta düğme
işlevlerini etkinleştirmek için yazılımı yüklemeleri
gerekir. Fareniz için en yeni yazılımları edinmek
üzere www.logitech.com/downloads adresine gidin.
Şu adresten kolayca yükleyebilirsiniz:
www.logitech.com/downloads
4
Güç azaldığında pil ışığı kırmızı olarak 1.
yanıp söner.
Kaydırma tekerleği ve orta düğme.2.
Geri ve ileri düğmeleri.3.
Top desteklerini temizlemek için, topu buradan 4.
dışarı itin.
İztopu kullanılmadığı sırada alıcı saklama bölmesi.5.
Unifying
Takın. Unutun. Ekleyin.
Bir Logitech® Unifying alıcısı aldınız. Şimdi farenizle
aynı alıcıyı kullanan uyumlu bir kablosuz klavye
ekleyin. Çok kolaydır. Logitech® Unifying yazılımını*
başlatmanız ve ekrandaki yönergeleri izlemeniz
yeterlidir.
Daha fazla bilgi edinmek ve yazılımı karşıdan
yüklemek için www.logitech.com/unifying
adresini ziyaret edin.
* PC: Başlat / Tüm Programlar / Logitech /
Unifying öğesine gidin / Logitech Unifying
Softwareöğesine gidin
* Mac: Applications (Uygulamalar) /
Utilities (Yardımcı Programlar) /
Logitech Unifying Softwareöğesine gidin
5 Kurulum ile ilgili yardım
İşaretçi hareket etmiyor veya düzgün
hareket etmiyor
Güç açık mı?1.
Unifying alıcısını kontrol edin, 2.
bağlantı noktalarını değiştirin.
Pili kontrol edin.3.
Fare ile Unifying alıcısı arasındaki metal nesneleri 4.
ve Wi özellikli aygıtları kaldırın.
Unifying alıcısı USB hub’ına takılıysa, 5.
doğrudan bilgisayara takmayı deneyin.
Bilgisayarınızı yeniden başlatmayı deneyin.6.
Unifying alıcısını fareye daha yakın bir USB 7.
bağlantı noktasına taşıyın veya Unifying alıcısının
fareye daha yakın bir konuma yerleştirilmesini
sağlayan bir USB uzantısı standı edinmek için
www.logitech.com/usbextender adresine gidin.
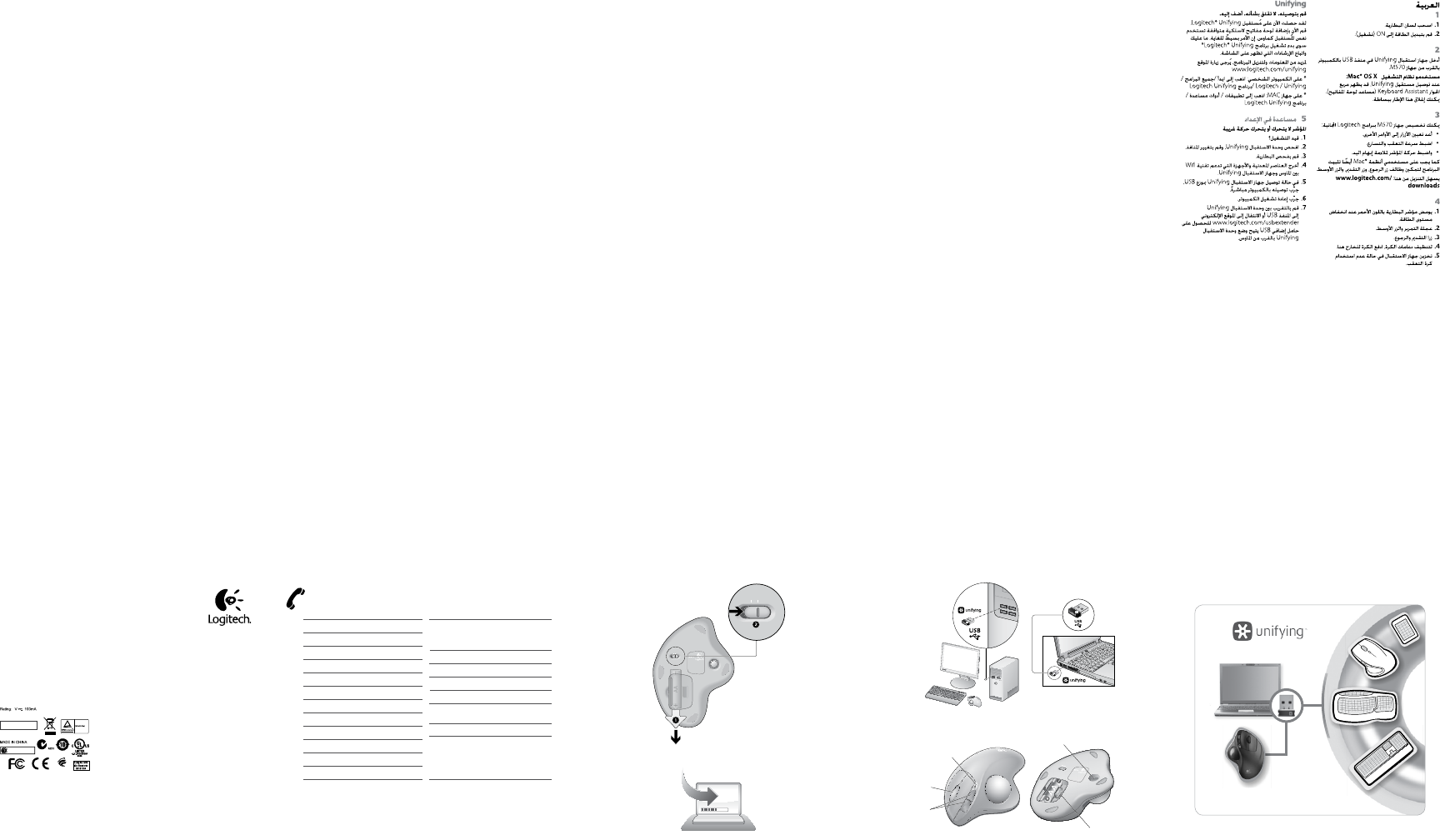

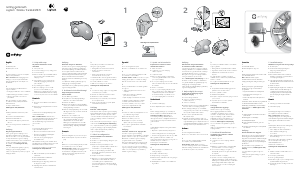
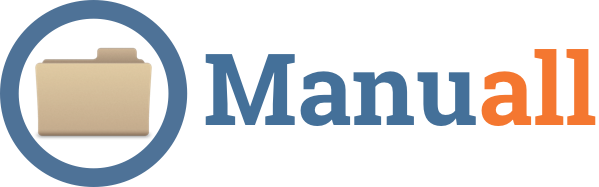

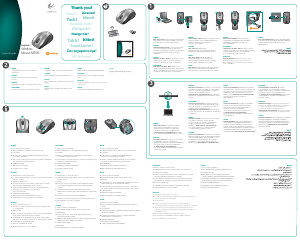
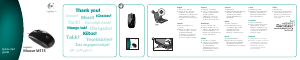
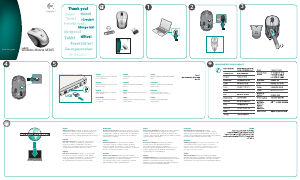

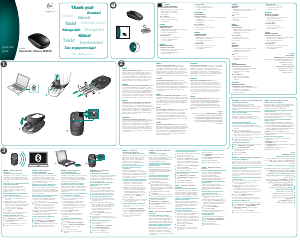
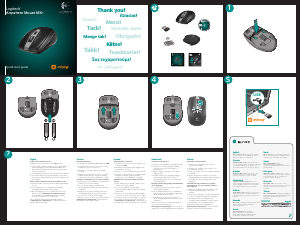
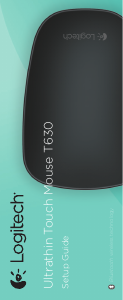
Bli med i samtalen om dette produktet
Her kan du dele hva du synes om Logitech M570 Mus. Hvis du har et spørsmål, les først bruksanvisningen nøye. Be om en bruksanvisning kan gjøres ved å bruke vårt kontaktskjema.