
Quick-start
guide
Logitech
®
Bluetooth
®
Mouse M555b
Quick-start
guide
Logitech
®
Bluetooth
®
Mouse M555b
Logitech
®
www.logitech.com
English
System requirements
Windows-based computer:
• Windows
®
XP with Service Pack 2 or later,
Windows Vista
®
, or Windows
®
7
• Bluetooth
®
wireless technology
• CD-ROM drive
Mac
®
computer:
• Mac OS
®
X 10.4 or later
• Bluetooth
®
wireless technology
• CD-ROM drive
Français
Configuration requise
Système Windows:
• Windows® XP (Service Pack 2 ou version ultérieure),
Windows Vista® ou Windows® 7
• Technologie sans fil Bluetooth®
• Lecteur de CD-ROM
Ordinateur Mac®:
• Mac OS® X version 10.4 ou ultérieure
• Technologie sans fil Bluetooth®
• Lecteur de CD-ROM
Español
Requisitos del sistema
Ordenador con Windows:
• Windows® XP con Service Pack 2 o posterior,
Windows Vista® o Windows® 7
• Tecnología inalámbrica Bluetooth®
• Unidad de CD-ROM
Ordenador Mac®:
• Mac OS® X 10.4 o posterior
• Tecnología inalámbrica Bluetooth®
• Unidad de CD-ROM
Nederlands
Systeemvereisten
Windows-computer:
• Windows® XP met Service Pack 2 of later, Windows Vista®
of Windows® 7
• Draadloze Bluetooth®-technologie
• Cd-romstation
Mac®-computer:
• Mac OS® X 10.4 of hoger
• Draadloze Bluetooth®-technologie
• Cd-romstation
Italiano
Requisiti di sistema
Computer Windows:
• Windows® XP con Service Pack 2 o versione successiva,
Windows Vista® o Windows® 7
• Tecnologia wireless Bluetooth®
• Unità CD-ROM
Computer Mac®:
• Mac OS® X 10.4 o versioni successive
• Tecnologia wireless Bluetooth®
• Unità CD-ROM
English
Checking for Bluetooth support. Be sure the Bluetooth
wireless feature is both installed and enabled on your
computer. Some PCs, for example, require that you set
a switch to enable Bluetooth communication. Refer to
your computer manufacturer’s documentation for more
information. If you discover that your computer does
not have built-in Bluetooth hardware, consider buying
a Bluetooth dongle for your computer’s USB port.
Français
Vérification de la prise en charge Bluetooth. Vérifiez que
la fonctionnalité sans fil Bluetooth est installée et activée
sur votre système. Sur certains ordinateurs, le réglage d'un
commutateur permettant d'activer les communications
Bluetooth peut s'avérer nécessaire. Pour plus d'informations,
reportez-vous à la documentation du fabricant. Si vous
découvrez que votre ordinateur ne dispose pas de module
Bluetooth intégré, envisagez l'achat d'une clé électronique
Bluetooth à brancher dans le port USB de votre ordinateur.
Español
Comprobación de compatibilidad con Bluetooth.
Compruebe que la función inalámbrica Bluetooth esté
instalada y activada en el ordenador. Algunos ordenadores,
por ejemplo, requieren que se mueva un conmutador para
activar la comunicación Bluetooth. Consulte la documentación
suministrada por el fabricante del ordenador para más
información. Si su ordenador no tiene hardware Bluetooth
integrado, puede comprar un adaptador Bluetooth para
un puerto USB del ordenador.
Nederlands
Controleren op Bluetooth-ondersteuning. Zorg ervoor
dat de draadloze Bluetooth-functionaliteit op uw computer
geïnstalleerd en ingeschakeld is. Voor sommige pc's is
het bijvoorbeeld noodzakelijk dat u een schakelaar omzet,
zodat Bluetooth-communicatie wordt ingeschakeld.
Raadpleeg de documentatie van uw computerfabrikant
voor meer informatie. Als u merkt dat uw computer geen
ingebouwde Bluetooth-hardware heeft, is het raadzaam
een Bluetooth-dongle voor de USB-poort van uw computer
aan te schaffen.
Italiano
Verifica del supporto Bluetooth. Assicurarsi che
la funzione senza fili Bluetooth sia installata e attivata
nel computer in uso. Alcuni PC, ad esempio, richiedono la
configurazione di uno switch per attivare la comunicazione
Bluetooth. Per ulteriori informazioni, fare riferimento alla
documentazione del produttore del computer. Se il computer
utilizzato non contiene hardware Bluetooth è possibile
acquistare un dongle Bluetooth per la porta USB del computer.
Svenska
Sök efter Bluetooth-anslutning Kontrollera att den
trådlösa Bluetooth-funktionen har installerats och aktiverats
på datorn. På vissa datorer måste man till exempel
använda ett av/på-reglage för att aktivera Bluetooth-
funktionen. Mer information finns i datorns dokumentation.
Om du upptäcker att det inte finns något inbyggt Bluetooth-
kort i datorn kan du köpa en Bluetooth-adapter med
USB-anslutning.
Dansk
Sådan ser du om Bluetooth understøttes. Du skal sikre
dig at Bluetooth-funktionen både er installeret og aktiveret på
computeren. På nogle computere skal du trykke på en knap
for at slå Bluetooth til. Der er flere oplysninger i vejledningen
til computeren. Hvis din computer ikke har en indbygget
Bluetooth-modtager, bør du overveje at købe en Bluetooth-
modtager til USB-porten.
Norsk
Ser etter støtte for Bluetooth. Sørg for at den trådløse
Bluetooth-funksjonen er både installert og aktivert
på datamaskinen. Noen pc-er krever f.eks. at du slår
på en bryter for å aktivere Bluetooth-kommunikasjon.
Se dokumentasjonen fra datamaskinprodusenten for
mer informasjon. Hvis datamaskinen din ikke har innebygd
maskinvare for Bluetooth, kan du kjøpe en Bluetooth-dongle
for usb til datamaskinen.
Suomi
Bluetooth-tuen tarkistaminen. Varmista, että langaton
Bluetooth-ominaisuus on asennettu tietokoneeseen ja otettu
myös käyttöön. Joissakin tietokoneissa saattaa esimerkiksi olla
kytkin Bluetooth-ominaisuuden käyttöön ottamista varten.
Katso lisätietoja tietokoneen käyttöoppaasta. Jos huomaat,
että tietokoneessa ei ole sisäänrakennettua Bluetooth-
laitteistoa, harkitse tietokoneen USB-porttiin liitettävän
USB-donglen hankkimista.
Português
Procurar suporte Bluetooth. Certifique-se de que a função
sem fios Bluetooth está instalada e activada no computador.
Alguns PCs, por exemplo, requerem que defina um
interruptor para activar a comunicação Bluetooth. Consulte a
documentação do fabricante do computador para obter
mais informações. Se perceber que o computador não tem
hardware Bluetooth integrado, considere adquirir uma chave
Bluetooth para a porta USB do computador.
Ελληνικά
Έλεγχος για υποστήριξη Bluetooth. Βεβαιωθείτε ότι
η λειτουργία ασύρματου Bluetooth είναι εγκατεστημένη και
ενεργοποιημένη στον υπολογιστή σας. Μερικοί υπολογιστές,
για παράδειγμα, απαιτούν να ρυθμίσετε έναν διακόπτη για την
ενεργοποίηση της επικοινωνίας Bluetooth. Για περισσότερες
πληροφορίες ανατρέξτε στην τεκμηρίωση του κατασκευαστή
του υπολογιστή σας. Εάν διαπιστώσετε ότι ο υπολογιστής
σας δεν διαθέτει ενσωματωμένο υλικό Bluetooth, μπορείτε
να αγοράσετε ένα κλειδί Bluetooth για τη θύρα USB του
υπολογιστή σας.
Türkçe
Bluetooth desteğini kontrol edin. Bluetooth kablosuz
iletişim özelliğinin bilgisayarınızda yüklü olduğundan ve
etkinleştirildiğinden emin olun. Bazı bilgisayarlar Bluetooth
iletişimini etkinleştirmek için bir anahtar ayarlamanızı
gerektirir. Daha fazla bilgi için bilgisayarınızın üreticisine
başvurun. Bilgisayarınızda dahili Bluetooth donanımı varsa,
bilgisayarınızın USB bağlantı noktası için bir donanım kilidi
alabilirsiniz.
AA
1
Svenska
Systemkrav
Windows:
• Windows® XP med Service Pack 2 eller senare,
Windows Vista® eller Windows® 7
• Bluetooth®
• Cd-romenhet
Mac®:
• Mac OS® X 10.4 eller senare
• Bluetooth®
• Cd-romenhet
Dansk
Systemkrav
Pc med Windows:
• Windows® XP med Service Pack 2 eller senere,
Windows® Vista™ eller Windows® 7
• Trådløs Bluetooth®-teknologi
• Cd-rom-drev
Mac®-computer:
• Mac OS® X 10.4 eller senere
• Trådløs Bluetooth®-teknologi
• Cd-rom-drev
Norsk
Systemkrav
Windows:
• Windows® XP med Service Pack 2 eller nyere,
Windows Vista™ eller Windows® 7
• Trådløs Bluetooth®-teknologi
• Cd-stasjon
Mac®:
• Mac OS® X 10.4 eller nyere
• Trådløs Bluetooth®-teknologi
• Cd-stasjon
Suomi
Järjestelmävaatimukset
Windows-pohjaiset tietokoneet:
• Windows® XP ja Service Pack 2 tai uudempi,
Windows Vista® tai Windows® 7
• Langaton Bluetooth®-tekniikka
• CD-asema
Mac®-tietokoneet:
• Mac OS® X 10.4 tai uudempi
• Langaton Bluetooth®-tekniikka
• CD-asema
Português
Requisitos de sistema
Computador baseado no Windows:
• Windows® XP com Service Pack 2 ou posterior,
Windows Vista® ou Windows® 7
• Tecnologia sem fio Bluetooth®
• Unidade de CD-ROM
Computador Mac®:
• Mac OS® X 10.4 ou posterior
• Tecnologia sem fio Bluetooth®
• Unidade de CD-ROM
Ελληνικά
Απαιτήσεις συστήματος
Υπολογιστής με Windows:
• Windows® XP με Service Pack 2 ή νεότερο,
Windows Vista® ή Windows® 7
• Ασύρματη τεχνολογία Bluetooth®
• Μονάδα CD-ROM
Υπολογιστής Mac®:
• Mac OS® X 10.4 ή νεότερο
• Ασύρματη τεχνολογία Bluetooth®
• Μονάδα CD-ROM
Türkçe
Sistem gereksinimleri
Windows tabanlı bilgisayar:
• Windows® XP Service Pack 2 veya sonraki bir sürüm,
Windows Vista® veya Windows® 7
• Bluetooth® kablosuz teknolojisi
• CD-ROM sürücüsü
Mac® bilgisayar:
• Mac OS® X 10.4 veya sonraki bir sürüm
• Bluetooth® kablosuz teknolojisi
• CD-ROM sürücüsü
2
English — Making a Bluetooth
®
connection
Windows
®
Bluetooth connection
Installing the Logitech
®
SetPoint
™
software (a)
for Windows greatly simplifies the Bluetooth
connection process in Windows. The SetPoint
software also enables enhanced mouse features
(refer to i).
Using Logitech’s easy Bluetooth connection
software (Recommended)
Install the Logitech SetPoint Software.
A connection assistant runs at the end of
software installation. Follow the on-screen
prompts to connect the mouse to your PC
quickly and easily.
Making a Bluetooth Connection without
Logitech software assistance
•
Use the Bluetooth setup wizard included with
your computer to establish a Bluetooth
connection.
•
When prompted by the wizard, press the
Connect button (b) on the bottom of the
mouse to enter discovery mode. The blue LED
on top of the mouse will start blinking while
the mouse is in discovery mode.
•
If you are prompted for a passkey,
enter 0000.
•
The blue LED on the mouse will glow steady
when a connection is established.
Macintosh
®
Bluetooth connection
•
Open the System Preferences Control Panel.
•
Select Bluetooth under Hardware.
•
Click Setup new device, and then pick
the device type.
•
Press the Connect button on the mouse.
•
Follow the on-screen instructions.
Français — Etablissement de
la connexion Bluetooth
®
Connexion Bluetooth sous Windows
®
L'installation du logiciel Logitech
®
SetPoint
™
(a)
pour Windows simplifie considérablement
le processus de connexion Bluetooth sous
Windows. Le logiciel SetPoint active également
les fonctionnalités avancées de la souris
(reportez-vous à la section i).
Utilisation du logiciel de connexion facile
Bluetooth de Logitech (recommandé)
Installez le logiciel Logitech SetPoint. Un assistant
de connexion s'exécute à la fin de l'installation
du logiciel. Suivez les instructions qui s'affichent à
l'écran pour connecter rapidement et facilement
la souris à l'ordinateur.
Etablissement d'une connexion Bluetooth
sans assistance logicielle Logitech
•
Utilisez l'Assistant d'installation Bluetooth
fourni avec votre ordinateur pour établir
une connexion Bluetooth.
•
A l'invite, appuyez sur le bouton Connect (b),
situé sous la souris, pour activer le mode
de détection. Le témoin bleu situé sur
la partie supérieure de la souris clignote
lorsqu'elle est en mode de détection.
•
Si vous êtes invité à entrer un code d'accès
(Passkey), saisissez 0000.
•
Le témoin LED bleu de la souris reste illuminé
lorsqu'une connexion est établie.
Connexion Bluetooth sous Macintosh
®
•
Ouvrez les Préférences système.
•
Dans Matériel, sélectionnez Bluetooth.
•
Cliquez sur Configurer un nouveau
dispositif, puis choisissez le type de dispositif.
•
Appuyez sur le bouton de connexion.
•
Suivez les instructions affichées à l'écran.
Español— Establecimiento de
una conexión Bluetooth
®
Conexión Bluetooth en Windows
®
La instalación del software Logitech
®
SetPoint
™
(a)
para Windows simplifica considerablemente
el proceso de conexión Bluetooth en Windows.
El software SetPoint también activa las funciones
avanzadas del ratón (consulte i).
Uso del práctico software de conexión
Bluetooth de Logitech (recomendable)
Instale el software Logitech SetPoint. Al final de
la instalación del software se ejecuta un asistente
de conexión. Siga las instrucciones en pantalla
para conectar el ratón al ordenador de forma
rápida y fácil.
Establecimiento de una conexión Bluetooth
sin ayuda del software Logitech
•
Use el asistente de configuración Bluetooth
incluido con el ordenador para establecer
una conexión Bluetooth.
•
Cuando el asistente se lo indique, pulse el
botón Connect (b) en la parte inferior
del ratón para pasar al modo de detección.
El diodo azul en la parte superior del ratón
emitirá destellos mientras el ratón esté en
modo de detección.
•
Si le piden una clave de paso,
introduzca 0000.
•
El diodo azul del ratón permanecerá
iluminado cuando se haya establecido
la conexión.
Conexión Bluetooth en Macintosh
®
•
Abra el Panel de control Preferencias
del Sistema.
•
Seleccione Bluetooth bajo Hardware.
•
Haga clic en Config. nuevo dispositivo y,
a continuación, seleccione el tipo
de dispositivo.
•
Pulse el botón de conexión.
•
Siga las instrucciones que aparezcan
en pantalla.
Nederlands — Een Bluetooth
®
-
verbinding maken
Windows
®
Bluetooth-verbinding
De installatie van Logitech
®
SetPoint
™
-software (a)
voor Windows vereenvoudigt het Bluetooth-
verbindingsproces in Windows aanzienlijk.
De SetPoint-software activeert ook uitgebreide
muisfuncties (raadpleeg i).
De eenvoudige Bluetooth-verbindings-
software van Logitech gebruiken
(aanbevolen)
Installeer de Logitech SetPoint-software.
Aan het eind van de software-installatie
wordt er een verbindingsassistent uitgevoerd.
Volg de instructies op het scherm om de muis
snel en eenvoudig met uw pc te verbinden.
Een Bluetooth-verbinding maken zonder
de assistentie van Logitech-software
•
Gebruik de Bluetooth-installatiewizard op
uw computer om een Bluetooth-verbinding
tot stand te brengen.
•
Wanneer u daarom gevraagd wordt door
de wizard, drukt u op de knop Connect (b)
aan de onderkant van de muis om de
detectiemodus te openen. De blauwe LED
aan de bovenkant van de muis begint
te knipperen als de muis zich in de
detectiemodus bevindt.
•
Als u om een pincode gevraagd wordt,
voert u 0000 in.
•
De blauwe LED op de muis blijft continu
branden wanneer er een verbinding tot stand
gebracht is.
Macintosh
®
Bluetooth-verbinding
•
Open de Systeemvoorkeuren
in het regelpaneel
•
Selecteer Bluetooth onder Hardware.
•
Klik op Stel nieuw apparaat in,
en kies vervolgens het apparaattype.
•
Druk op de knop Connect.
•
Volg de instructies op het scherm.
Italiano — Creazione di
una connessione Bluetooth
®
Connessione Bluetooth con Windows
®
L'installazione del software Logitech
®
SetPoint
™
(a) per Windows semplifica notevolmente
il processo di creazione di una connessione
Bluetooth nei sistemi operativi Windows.
Il software SetPoint consente inoltre
di attivare le funzioni avanzate del mouse
(fare riferimento al punto i).
Utilizzo del software di connessione
Bluetooth semplice di Logitech
(consigliato)
Installare il software Logitech SetPoint.
Al termine dell'installazione, viene visualizzato
un assistente per la creazione della connessione.
Seguire le istruzioni visualizzate sullo schermo
per completare la connessione del mouse al PC
in modo rapido e semplice.
Creazione di una connessione Bluetooth
senza l'assistenza del software Logitech
•
Utilizzare la configurazione guidata
Bluetooth con il computer in uso per
stabilire una connessione Bluetooth.
•
Quando richiesto dalla procedura, premere
il pulsante Connect (b) nella parte inferiore
del mouse per accedere alla modalità di
rilevamento. Quando il mouse entra in
questa modalità, il LED blu, collocato nella
parte superiore, inizierà a lampeggiare.
•
Se il sistema richiede il passkey,
immettere 0000.
•
Una volta stabilita la connessione, il LED blu,
collocato nella parte superiore del mouse,
emetterà una luce fissa.
Connessione Bluetooth con Macintosh
®
•
Aprire il pannello di controllo Preferenze
di Sistema.
•
Selezionare Bluetooth in Hardware.
•
Fare clic su Imposta nuovo dispositivo,
quindi selezionare il tipo di periferica.
•
Premere il pulsante di connessione.
•
Seguire le istruzioni visualizzate
sullo schermo.
Svenska — Upprätta en Bluetooth
®
-
anslutning
Ansluta Bluetooth i Windows
®
Det blir enklare att ansluta Bluetooth-
funktionen om du först installerar programmet
Logitech
®
SetPoint
™
för Windows (a).
Med SetPoint-programmet kan du dessutom
få utökade musfunktioner (se i).
Använda Logitechs användarvänliga
program för anslutning av Bluetooth
(rekommenderas)
Installera programmet Logitech SetPoint.
En anslutningsguide påbörjas i slutet av
installationen. Följ anvisningarna på skärmen
för att snabbt och enkelt ansluta musen
och datorn.
Upprätta en Bluetooth-anslutning
utan Logitechs anslutningsguide
•
Upprätta en Bluetooth-anslutning
med hjälp av installationsguiden som
medföljde datorn.
•
Tryck på anslutningsknappen (b)
på undersidan av musen när guiden
uppmanar dig att göra detta. Då försätts
musen i identifieringsläge. Den blåa lampan
på musens översida börjar blinka när musen
är i identifieringsläget.
•
Ange 0000 om du ombeds att uppge
ett lösenord.
•
Den blåa lampan på musen lyser med ett
fast sken när en anslutning har upprättats.
Ansluta Bluetooth i Macintosh
®
•
Öppna Systeminställningar.
•
Välj Bluetooth under Maskinvara.
•
Klicka på Installera ny enhet och välj
sedan enhetstyp.
•
Tryck på anslutningsknappen.
•
Följ instruktionerna på skärmen.
Dansk— Sådan oprettes en Bluetooth
®
-
forbindelse
Bluetooth
®
-forbindelse i Windows
®
Det er meget lettere at oprette en Bluetooth-
forbindelse i Windows hvis du først installerer
Logitech
®
SetPoint
™
-softwaren (a) til Windows.
SetPoint-softwaren bruges også til at aktivere en
række af musens avancerede funktioner (jf. i).
Med Logitechs software til at oprette
en Bluetooth-forbindelse (anbefales)
Installer Logitech SetPoint-softwaren.
Når softwaren er installeret, startes en guide
til at etablere forbindelse. Hvis du følger
anvisningerne på skærmen, er det hurtigt
og nemt at etablere forbindelse mellem musen
og computeren.
Sådan oprettes en Bluetooth-forbindelse
uden hjælp fra Logitechs software
•
Du kan bruge computerens Bluetooth-guide
til at etablere en forbindelse.
•
Når du bliver bedt om det i guiden,
skal du trykke på Connect-knappen (b)
på undersiden af musen, så den kan blive
registreret. Den blå indikator på musens
overside blinker så længe musen kan blive
registreret.
•
Hvis du bliver bedt om en adgangskode,
skal du indtaste 0000.
•
Den blå indikator på musen lyser når
der er etableret forbindelse.
Bluetooth-forbindelse på en Macintosh
®
•
Åbn Systemindstillinger.
•
Vælg Bluetooth under Hardware.
•
Klik på Konfigurer ny enhed, og vælg
en type.
•
Tryk på knappen Connect.
•
Følg anvisningerne på skærmen.
Norsk — Opprette en Bluetooth
®
-
forbindelse
Bluetooth-forbindelse med Windows
®
Det blir mye enklere å opprette en Bluetooth-
forbindelse i Windows dersom du installerer
Logitech
®
SetPoint
™
-programvaren (a) for
Windows. SetPoint-programvaren muliggjør
også forbedrede musefunksjoner (se i).
Logitechs enkle tilkoplingsprogramvare
for Bluetooth (anbefalt)
Installer Logitech SetPoint-programvaren.
På slutten av programvareinstallasjonen kjøres
en tilkoplingsveiviser. Kople musen til pc-en
raskt og enkelt ved å følge instruksjonene
på skjermen.
Opprette en Bluetooth-forbindelse
uten Logitech-programvaren
•
Du kan bruke installeringsveiviseren for
Bluetooth som fulgte med datamaskinen til
å opprette en Bluetooth-forbindelse.
•
Når veiviseren ber deg om det, trykker du
på Connect-knappen (b) på undersiden av
musen for å gå inn i søkemodus. Den blå
lampen på oversiden av musen blinker når
musen er i søkemodus.
•
Hvis du blir bedt om en kode,
skriver du 0000.
•
Den blå lampen på oversiden av musen
lyser jevnt når en forbindelse har blitt
opprettet.
Bluetooth-forbindelse med Macintosh
®
•
Åpne Systemvalg.
•
Gå til Maskinvare og velg alternativet
for Bluetooth.
•
Klikk på Konfigurere ny enhet og velg
deretter enhetstype.
•
Trykk på tilkoplingsknappen.
•
Følg instruksjonene på skjermen.
Suomi — Bluetooth
®
-yhteyden
luominen
Bluetooth Windows
®
-käyttöjärjestelmässä
Logitech
®
SetPoint
™
-ohjelmiston (a)
asentaminen yksinkertaistaa Bluetooth-
yhteyden luomista Windows-
käyttöjärjestelmässä huomattavasti.
SetPoint-ohjelmisto mahdollistaa myös hiiren
lisätoimintojen käytön (katso kohta i).
Logitechin Bluetooth-yhteysohjelmiston
käyttö (suositus)
Asenna Logitech SetPoint -ohjelmisto.
Yhteyden apuohjelma käynnistyy ohjelmiston
asennuksen päätteeksi. Yhdistä hiiri
tietokoneeseen noudattamalla näyttöön
tulevia ohjeita.
Bluetooth-yhteyden luominen ilman
Logitech-ohjelmiston apua
•
Käytä yhteyden luomiseen tietokoneen
mukana tullutta ohjattua Bluetooth-
toimintoa.
•
Paina ohjatun toiminnon niin kehottaessa
hiiren pohjassa olevaa Connect-painiketta
(b) yhteyden aktivoimiseksi. Hiiren päällä
oleva sininen merkkivalo vilkkuu hiiren
muodostaessa yhteyttä.
•
Jos ohjelma kysyy salasanaa,
kirjoita ruutuun 0000.
•
Kun yhteys on muodostettu, hiiren sininen
merkkivalo alkaa palaa tasaisesti.
Bluetooth Macintosh
®
-
käyttöjärjestelmässä
•
Avaa Järjestelmäasetukset-hallintapaneeli.
•
Valitse Laitteisto-valikosta Bluetooth.
•
Valitse Uuden laitteen käyttöönotto
ja valitse sitten laitetyyppi.
•
Paina yhteyspainiketta.
•
Seuraa näyttöön tulevia ohjeita.
Português — Estabelecer uma ligação Bluetooth
®
Ligação Bluetooth Windows
®
Instalar o software Logitech
®
SetPoint
™
(a)
para Windows simplifica muito o processo
de ligação Bluetooth no Windows. O software SetPoint
também activa as funcionalidades avançadas do rato
(consulte i).
Utilizar o software fácil de ligação Bluetooth da
Logitech (Recomendado)
Instale o Software SetPoint da Logitech.
Um assistente de ligação é executado no final da
instalação do software. Siga as instruções
no ecrã para ligar o rato ao PC de forma rápida e fácil.
Efectuar uma ligação Bluetooth
sem o assistente de software da Logitech
•
Utilize o assistente de configuração Bluetooth
incluído no computador para estabelecer uma ligação
Bluetooth.
•
Quando solicitado pelo assistente,
prima o botão Connect (b) na parte inferior do rato
para entrar no modo de descoberta. O LED azul na
parte superior do rato começa a piscar enquanto o rato
estiver no modo de descoberta.
•
Caso seja solicitado um código-passe, introduza 0000.
•
O LED azul no rato ficará fixo quando
a ligação estiver estabelecida.
Ligação Bluetooth Macintosh
®
• Abra o Painel de controlo de preferências do sistema.
•
Seleccione Bluetooth em Hardware.
•
Clique em Setup new device
(Configurar novo dispositivo) e escolha
o tipo de dispositivo.
•
Prima o botão Connect.
•
Siga as instruções no ecrã.
Ελληνικά
— Πραγματοποίηση σύνδεσης Bluetooth®
Σύνδεση Bluetooth Windows®
Η εγκατάσταση του λογισμικού Logitech® SetPoint™ (a) για
Windows κάνει πολύ απλούστερη τη διαδικασία σύνδεσης
Bluetooth στα Windows. Το λογισμικό SetPoint ενεργοποιεί
επίσης βελτιωμένες λειτουργίες ποντικιού (ανατρέξτε στο i).
Χρήση του λογισμικού εύκολης σύνδεσης Bluetooth
της Logitech (Συνιστάται)
Εγκαταστήστε το λογισμικό Logitech SetPoint. Στο τέλος της
εγκατάστασης του λογισμικού θα εκτελεστεί ένας οδηγός
σύνδεσης. Ακολουθήστε τις οδηγίες που εμφανίζονται στην
οθόνη για να συνδέσετε εύκολα και γρήγορα το ποντίκι με
τον υπολογιστή.
Πραγματοποίηση σύνδεσης Bluetooth χωρίς βοήθεια
λογισμικού Logitech
•
Χρησιμοποιήστε τον Οδηγό εγκατάστασης Bluetooth
του υπολογιστή σας για να πραγματοποιήσετε
μια σύνδεση Bluetooth.
•
Όταν σας το ζητήσει ο οδηγός, πατήστε το κουμπί
Connect (b) στο κάτω μέρος του ποντικιού
για να μεταβείτε στην κατάσταση εντοπισμού.
Η μπλε ενδεικτική λυχνία στο πάνω μέρος του ποντικιού
θα αρχίσει να αναβοσβήνει όταν το ποντίκι βρίσκεται
σε κατάσταση εντοπισμού.
•
Εάν σας ζητηθεί κωδικός πρόσβασης,
πληκτρολογήστε 0000.
•
Η μπλε ενδεικτική λυχνία στο ποντίκι θα παραμείνει
σταθερά αναμμένη όταν πραγματοποιηθεί η σύνδεση.
Σύνδεση Bluetooth Macintosh®
•
Ανοίξτε τον Πίνακα ελέγχου προτιμήσεων συστήματος.
•
Επιλέξτε Bluetooth στην περιοχή Hardware (Υλικό).
•
Κάντε κλικ στην επιλογή Setup New Device
(Ρύθμιση νέας συσκευής), και μετά επιλέξτε τον
τύπο συσκευής.
•
Πατήστε το κουμπί σύνδεσης “Connect”
•
Ακολουθήστε τις οδηγίες που εμφανίζονται στην οθόνη.
Türkçe — Bluetooth
®
bağlantısı yapma
Windows
®
Bluetooth bağlantısı
Windows için Logitech
®
SetPoint
™
yazılımını (a) yüklemek
Windows'daki Bluetooth bağlantı işlemini büyük ölçüde
kolaylaştırır. SetPoint yazılımı ayrıca gelişmiş fare
özelliklerini de etkinleştirir (i şıkkına bakın).
Logitech’in kolay Bluetooth bağlantısı yazılımını
kullanma (Önerilir)
Logitech SetPoint Yazılımını yükleyin. Yazılım yükleme
işleminin sonunda bir bağlantı yardımcısı çalıştırılır.
Fareyi bilgisayarınıza hızlı ve kolay bir şekilde bağlamak
için ekrandaki yönergeleri izleyin.
Logitech yazılımı yardımı olmadan Bluetooth
Bağlantısı yapma
•
Bluetooth bağlantısı oluşturmak için bilgisayarınızla
birlikte sağlanan Bluetooth kurulum sihirbazını kullanın.
•
Sihirbaz tarafından istendiğinde, Bulma moduna girmek
için farenin alt kısmında bulunan Connect (Bağlan)
düğmesine (b) basın. Fare bulma modundayken farenin
üst kısmında bulunan mavi ışık yanıp söner.
•
Parola girmeniz istenirse 0000 değerini girin.
•
Bağlantı kurulduğunda farenin üzerindeki mavi ışık sabit
biçimde yanar.
Macintosh
®
Bluetooth bağlantısı
•
System Preferences (Sistem Tercihleri) Denetim
Masası’nı açın.
•
Hardware (Donanım) öğesinin altından
Bluetooth’u seçin.
•
Setup new device (Yeni aygıt kurulumu) öğesini tıklatın
ve aygıt türünü seçin.
•
Connect (Bağlan) düğmesine basın.
•
Ekrandaki yönergeleri izleyin.
3
Thank you!
¡Gracias!
Σας ευχαριστούμε!
Mange tak!
Kiitos!
ON
1
2
3
4
5
CONNECT
ON
(a) (b)
CONNECT
CONNECT
CONNECT
ﺔﻴﺑﺮﻌﻟ
®Bluetooth ﻝﺎﺼﺗﺍ ﺀﺎﺸﻧﺇ
®Windows ﻡﺎﻈﻨﺑ Bluetooth ﻝﺎﺼﺗﺍ
Windows ﻡﺎﻈﻨﻟ (ﺃ) ™Logitech® SetPoint ﺞﻣﺎﻧﺮﺑ ﺖﻴﺒﺜﺗ ﻱﺩﺆﻳ
.Windows ﻡﺎﻈﻧ ﻲﻓ ﺮﻴﺒﻛ ﺪﺣ ﻰﻟﺇ Bluetooth ﻝﺎﺼﺗﺍ ﺔﻴﻠﻤﻋ ﻂﻴﺴﺒﺗ
ﺔﻨﺴﶈﺍ ﺱﻭﺎﳌﺍ ﺕﺍﺰﻴﻣ ﲔﻜﻤﺘﺑ SetPoint ﺞﻣﺎﻧﺮﺑ ﻡﻮﻘﻳ ،ﻚﻟﺬﻛ
.(i ﻰﻟﺇ ﻊﺟﺭﺍ)
Logitech ﻦﻣ ﻞﻬﺴﻟﺍ Bluetooth ﻝﺎﺼﺗﺍ ﺞﻣﺎﻧﺮﺑ ﻡﺍﺪﺨﺘﺳﺍ
(ﻪﺑ ﻰﺻﻮﻣ)
ﻝﺎﺼﺗﻻﺍ ﺪﻋﺎﺴﻣ ﻞﻴﻐﺸﺗ ﻢﺘﻳ .Logitech SetPoint ﺞﻣﺎﻧﺮﺑ ﺖﻴﺒﺜﺘﺑ ﻢﻗ
ﻰﻠﻋ ﺔﺿﻭﺮﻌﳌﺍ ﺔﺒﻟﺎﻄﳌﺍ ﻞﺋﺎﺳﺭ ﻊﺒﺗﺍ .ﺞﻣﺎﻧﺮﺒﻟﺍ ﺖﻴﺒﺜﺗ ﺔﻴﻠﻤﻋ ﺔﻳﺎﻬﻧ ﻲﻓ
.ﻞﻬﺳﻭ ﻊﻳﺮﺳ ﻮﺤﻧ ﻰﻠﻋ ﺮﺗﻮﻴﺒﻤﻜﻟﺎﺑ ﺱﻭﺎﳌﺍ ﻞﻴﺻﻮﺘﻟ ﺔﺷﺎﺸﻟﺍ
Logitech ﺞﻣﺎﻧﺮﺑ ﺓﺪﻋﺎﺴﻣ ﻥﻭﺩ Bluetooth ﻝﺎﺼﺗﺍ ﺀﺎﺸﻧﺇ
ﺀﺎﺸﻧﻹ ﺮﺗﻮﻴﺒﻤﻜﻟﺍ ﻊﻣ ﻖﻓﺮﳌﺍ Bluetooth ﺩﺍﺪﻋﺇ ﺞﻟﺎﻌﻣ ﻡﺪﺨﺘﺳﺍ
•
.Bluetooth ﻝﺎﺼﺗﺍ
ﺱﻭﺎﳌﺍ ﻦﻣ ﻲﻠﻔﺴﻟﺍ ﺀﺰﳉﺎﺑ (ﺏ) (ﻝﺎﺼﺗﺍ) Connect ﺭﺯ ﻰﻠﻋ ﻂﻐﺿﺍ
•
ﺃﺪﺒﻳ .ﻚﻟﺬﺑ ﺞﻟﺎﻌﳌﺍ ﻚﺒﻟﺎﻄﻳ ﺎﻣﺪﻨﻋ ،ﻑﺎﺸﺘﻛﻻﺍ ﻊﺿﻭ ﻰﻟﺇ ﻝﻮﺧﺪﻠﻟ
ﻲﻓ ﺱﻭﺎﳌﺍ ﻦﻣ ﻱﻮﻠﻌﻟﺍ ﺀﺰﳉﺎﺑ ﺩﻮﺟﻮﳌﺍ ﻥﻮﻠﻟﺍ ﻕﺭﺯﺃ ﻲﺋﻮﻀﻟﺍ ﺮﺷﺆﳌﺍ
.ﻑﺎﺸﺘﻛﻻﺍ ﻊﺿﻭ ﻲﻓ ﺱﻭﺎﳌﺍ ﺩﻮﺟﻭ ﺀﺎﻨﺛﺃ ﺾﻴﻣﻮﻟﺍ
.0000 ﻞﺧﺩﺄﻓ ،ﺭﻭﺮﻣ ﺡﺎﺘﻔﻣ ﻝﺎﺧﺩﺈﺑ ﻚﺘﺒﻟﺎﻄﻣ ﺖﲤ ﺍﺫﺇ
•
.ﻝﺎﺼﺗﺍ ﺀﺎﺸﻧﺇ ﺪﻨﻋ ﺕﺎﺒﺜﺑ ﻥﻮﻠﻟﺍ ﻕﺭﺯﺃ ﻲﺋﻮﻀﻟﺍ ﺮﺷﺆﳌﺍ ﺀﻲﻀﻳ •
®Macintosh ﻡﺎﻈﻨﺑ Bluetooth ﻝﺎﺼﺗﺍ
(ﻢﻜﺤﺘﻟﺍ ﺔﺣﻮﻟ) Control Panel ﺢﺘﻓﺍ
•
.(ﻡﺎﻈﻨﻟﺍ ﺕﻼﻴﻀﻔﺗ) System Preferences ﻲﻓ
.(ﺓﺰﻬﺟﻷﺍ) Hardware ﻞﻔﺳﺃ Bluetooth ﺩﺪﺣ
•
،(ﺪﻳﺪﺟ ﺯﺎﻬﺟ ﺩﺍﺪﻋﺇ) Setup new device ﻕﻮﻓ ﺮﻘﻧﺍ •
.ﺯﺎﻬﳉﺍ ﻉﻮﻧ ﺮﺘﺧﺍ ﻢﺛ
.(ﻝﺎﺼﺗﺍ) Connect ﺭﺯ ﻰﻠﻋ ﻂﻐﺿﺍ
•
.ﺔﺷﺎﺸﻟﺍ ﻰﻠﻋ ﺮﻬﻈﺗ ﻲﺘﻟﺍ ﺕﺍﺩﺎﺷﺭﻹﺍ ﻊﺒﺗﺍ •
ﺔﻴﺑﺮﻌﻟ
ﻡﺎﻈﻨﻟﺍ ﺕﺎﺒﻠﻄﺘﻣ
:Windows ﻞﻴﻐﺸﺘﻟﺍ ﻡﺎﻈﻨﺑ ﻞﻤﻌﻳ ﺮﺗﻮﻴﺒﻤﻛ
،ﻰﻠﻋﺃ ﺭﺍﺪﺻﺇ ﻭﺃ Service Pack 2 ﺔﻣﺪﳋﺍ ﺔﻣﺰﺣ ﻊﻣ Windows® XP •
Windows® 7 ﻭﺃ ،®Windows Vista ﻭﺃ
ﺔﻴﻜﻠﺳﻼﻟﺍ ®Bluetooth ﺔﻴﻨﻘﺗ •
ﺔﻃﻮﻐﻀﻣ ﺹﺍﺮﻗﺃ ﻙﺮﺤﻣ •
:®Mac ﻞﻴﻐﺸﺘﻟﺍ ﻡﺎﻈﻨﺑ ﻞﻤﻌﻳ ﺮﺗﻮﻴﺒﻤﻛ
ﻰﻠﻋﺃ ﺭﺍﺪﺻﺇ ﻭﺃ Mac OS® X 10.4 •
ﺔﻴﻜﻠﺳﻼﻟﺍ ®Bluetooth ﺔﻴﻨﻘﺗ •
ﺔﻃﻮﻐﻀﻣ ﺹﺍﺮﻗﺃ ﻙﺮﺤﻣ •
ﺔﻴﺑﺮﻌﻟ
Bluetooth ﺓﺰﻴﻣ ﺖﻴﺒﺜﺗ ﻦﻣ ﺪﻛﺄﺗ .Bluetooth ﻢﻴﻋﺪﺗ ﻦﻣ ﻖﻘﺤﺘﻟﺍ
ﺓﺰﻬﺟﺃ ﺾﻌﺑ ﺐﻠﻄﺘﺗ .ﻚﻳﺪﻟ ﺮﺗﻮﻴﺒﻤﻜﻟﺍ ﻰﻠﻋ ﺎﻬﻨﻴﻜﲤﻭ ﺔﻴﻜﻠﺳﻼﻟﺍ
.Bluetooth ﻝﺎﺼﺗﺍ ﲔﻜﻤﺘﻟ ﺡﺎﺘﻔﻣ ﲔﻴﻌﺗ ﻝﺎﺜﳌﺍ ﻞﻴﺒﺳ ﻰﻠﻋ ،ﺮﺗﻮﻴﺒﻤﻜﻟﺍ
.ﻚﻳﺪﻟ ﺮﺗﻮﻴﺒﻤﻜﻠﻟ ﺔﻌﻨﺼﳌﺍ ﺔﻬﳉﺍ ﻊﺟﺍﺮﻣ ﺮﻈﻧﺍ ،ﺕﺎﻣﻮﻠﻌﳌﺍ ﻦﻣ ﺪﻳﺰﳌ
Bluetooth ﺓﺪﺣﻭ ﻰﻠﻋ ﻞﻤﺘﺸﻳ ﻻ ﻚﻳﺪﻟ ﺮﺗﻮﻴﺒﻤﻜﻟﺍ ﻥﺃ ﺖﻔﺸﺘﻛﺍ ﺍﺫﺇ
ﺹﺎﳋﺍ USB ﺬﻔﻨﳌ Bluetooth ﻞﳒﻭﺩ ﺀﺍﺮﺷ ﻲﻓ ﺮﻜﻔﻓ ،ﺔﺠﻣﺪﻣ
.ﻚﻳﺪﻟ ﺮﺗﻮﻴﺒﻤﻜﻟﺎﺑ


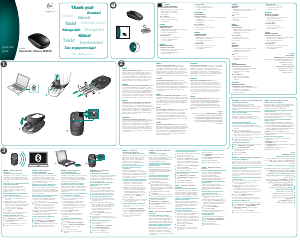
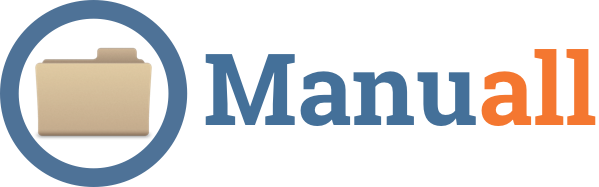
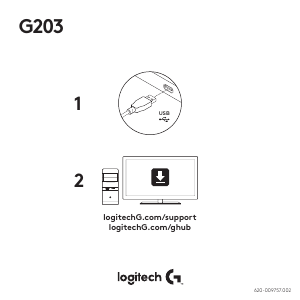
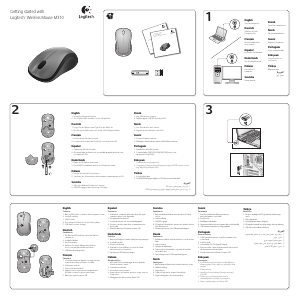
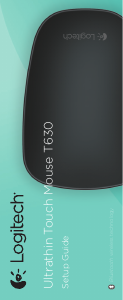
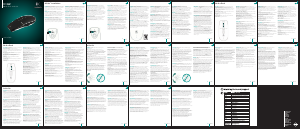
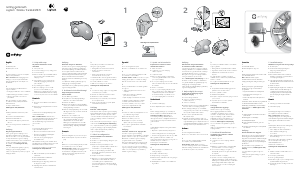
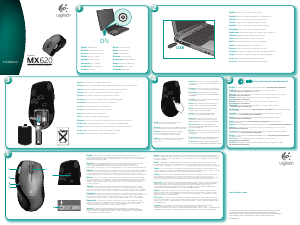
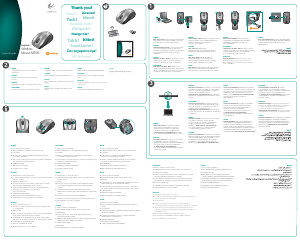
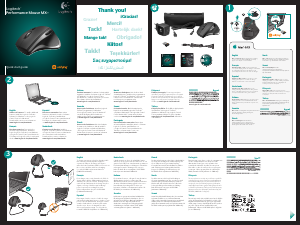
Bli med i samtalen om dette produktet
Her kan du dele hva du synes om Logitech M555b Mus. Hvis du har et spørsmål, les først bruksanvisningen nøye. Be om en bruksanvisning kan gjøres ved å bruke vårt kontaktskjema.