
Norsk
Musefunksjoner
Windows® 8-funksjoner
1. Windows 8 Edge-menyknapp:
•Hold nede knappen og flytt musen
mot venstre for å vise programlinjen
i Windows 8. Slipp for å velge.
•Hold nede knappen og flytt musen mot
høyre for å vise perlelinjen i Windows 8.
Slipp for å velge.
2. Rullehjul:
•Trykk hjulet ned for å veksle mellom
superrask og trinnvis rulling.
•Vipp hjulet til venstre/høyre for
å bla tilbake/fram på Internett.
3. Vis Windows-skrivebordet.
4. Vis startskjermen i Windows 8.
Hvis du vil ha flere musefunksjoner og
-alternativer for Windows 8, laster du ned den
nyeste programvaren fra www.logitech.com/
downloads.
Windows 7-funksjoner
(krever programvare)
1. Programveksler.
2. Rullehjul:
•Trykk hjulet ned for å veksle mellom
superrask og trinnvis rulling.
•Vipp hjulet til venstre/høyre for vannrett
rulling.
3. Tilbake-knapp.
4. Framover-knapp.
Hvis du vil aktivere Windows 7-funksjonene,
må du laste ned den nyeste programvaren
fra www.logitech.com/downloads.
5. Batterilampe. Lyser rødt når batterinivået er
lavt og grønt når nivået er tilfredsstillende.
6. Av/på-glidebryter.
7. Oppbevaringsplass for mottaker.
8. Batteriluke.
Logitech® Unifying-teknologi kan kople
opptil seks kompatible mus og tastaturer
fra Logitech til samme mottaker, med bare
én usb-port for alle enhetene. Du kan lese mer
på www.logitech.com/unifying.
Feilsøking
Fungerer ikke musen?
• Start musen på nytt ved å slå den av
og så på igjen?
• Bytt batteriet hvis batterilampen lyser rødt.
• Sørg for at Unifying-mottakeren er skikkelig
koplet til en usb-port.
• Hvis Unifying-mottakeren er koplet til en
usb-hub, kan du prøve å kople den direkte
til datamaskinen i stedet.
• Prøv å bruke musen på en annen overflate.
Flytt metallobjekter som befinner seg
mellom musen og Unifying-mottakeren.
• Hold Unifying-mottakeren lengst mulig unna
andre usb-3.0-enheter ved å kople den til en
usb-post på motsatt side av datamaskinen,
eller ved å bruke en skjermet usb-forlenger.
• En skjermet usb-forlenger er tilgjengelig for
Logitech-kunder som opplever problemer
med forbindelsen, på www.logitech.com/
usbextender.
Hva synes du?
Fortell oss det, det tar ikke lang tid.
Takk for at du handlet hos oss.
www.logitech.com/ithink
Suomi
Hiiren ominaisuudet
Windows® 8 -ominaisuudet
1. Windows 8 -reunavalikkopainike:
•Pidä näppäin alhaalla ja liikuta
hiirtä vasemmalle, niin saat näkyviin
Windows 8 -sovelluspalkin.
Valitse vapauttamalla näppäin.
•Pidä näppäin alhaalla ja liikuta
hiirtä oikealle, niin saat
näkyviin Windows 8 -oikopolut.
Valitse vapauttamalla näppäin.
2. Vierityspyörä:
•Vaihtele erittäin nopean vierityksen
ja normaalin, napsautus napsautukselta
tapahtuvan vierityksen välillä painamalla
vierityspyörää alaspäin.
•Siirry selaimessa edelliselle ja seuraavalle
sivulle kallistamalla vierityspyörää oikealle
tai vasemmalle.
3. Näyttää Windows-työpöydän .
4. Näyttää Windows 8:n aloitusnäytön.
Lisää hiiren ominaisuuksia ja asetuksia
Windows 8 -käyttöjärjestelmälle saat
lataamalla uusimman ohjelmiston osoitteesta
www.logitech.com/downloads.
Windows 7 -ominaisuudet
(vaatii ohjelmiston)
1. Sovelluksen vaihdin.
2. Vierityspyörä:
•Vaihtele erittäin nopean vierityksen
ja normaalin, napsautus napsautukselta
tapahtuvan vierityksen välillä painamalla
vierityspyörää alaspäin.
•Vieritä vaakasuuntaisesti kallistamalla
vierityspyörää oikealle tai vasemmalle.
3. Edellinen-näppäin.
4. Seuraava-näppäin.
Aktivoi Windows 7 -ominaisuudet lataamalla
uusin ohjelmisto osoitteesta
www.logitech.com/downloads.
5. Pariston merkkivalo. Valo palaa punaisena,
kun paristojännite on heikko, ja vihreänä,
kun jännite on hyvä.
6. Päällä / pois päältä -liukukytkin.
7. Vastaanottimen säilytyspaikka.
8. Paristoluukku.
Logitech® Unifying -tekniikka mahdollistaa
jopa kuuden yhteensopivan Logitech-
hiiren ja -näppäimistön yhdistämisen
yhteen vastaanottimeen. Näin useita
laitteita voidaan yhdistää saman USB-
liitännän avulla. Lisätietoja on osoitteessa
www.logitech.com/unifying.
Vianmääritys
Eikö hiiri toimi?
• Käynnistä hiiri uudelleen katkaisemalla virta
ja kytkemällä virta uudelleen.
• Jos paristojen merkkivalo palaa punaisena,
vaihda paristot.
• Varmista, että Unifying-vastaanotin on
kunnolla USB-portissa.
• Jos Unifying-vastaanotin on liitetty
USB-keskittimeen, yritä liittää vastaanotin
suoraan tietokoneen USB-liitäntään.
• Kokeile käyttää hiirtä eri alustalla.
Poista metalliesineet hiiren ja Unifying-
vastaanottimen väliltä.
• Pidä Unifying-vastaanotin mahdollisimman
kaukana muista USB 3.0 -laitteista
liittämällä se USB-porttiin, joka on
vastakkaisella puolella tietokonetta kuin
USB 3.0 -laite. Voit myös käyttää suojattua
USB-jatkojohtoa.
• Suojattuja USB-jatkojohtoja
on saatavilla Logitechin asiakkaille,
joilla on yhteysongelmia, osoitteesta
www.logitech.com/usbextender.
Mitä mieltä olet?
Käytä hetki ja kerro mielipiteesi.
Kiitos, että ostit tuotteemme.
www.logitech.com/ithink
Ελληνικά
Λειτουργίες ποντικιού
Λειτουργίες των Windows® 8
1. Κουμπί προβολής πλευρικών μενού
των Windows 8
• Πατήστε παρατεταμένα το κουμπί
και μετακινήστε το ποντίκι προς τα
αριστερά για να εμφανιστεί η γραμμή
«Εφαρμογή Windows 8» Αφήστε το κουμπί
για να την επιλέξετε.
• Πατήστε παρατεταμένα το κουμπί
και μετακινήστε το ποντίκι προς
τα δεξιά για να εμφανιστεί η γραμμή
«Σύμβολα Windows 8». Αφήστε το κουμπί
για να την επιλέξετε.
2. Τροχός κύλισης:
• Πιέστε τον τροχό κύλισης προς τα κάτω
για να κάνετε εναλλαγή μεταξύ της
υπερταχείας κύλισης και της κύλισης
ακριβείας.
• Γείρετε τον τροχό προς τα αριστερά/δεξιά
για μετακίνηση Πίσω/Εμπρός στο Internet.
3. Εμφάνιση της επιφάνειας εργασίας
των Windows.
4. Εμφάνιση της οθόνης Έναρξης
των Windows 8.
Για περισσότερες λειτουργίες και επιλογές
ποντικιού στα Windows, κάντε λήψη του πιο
πρόσφατου λογισμικού από τη διεύθυνση
www.logitech.com/downloads.
Λειτουργίες των Windows 7
(απαιτείται λογισμικό)
1. Εναλλαγή εφαρμογών.
2. Τροχός κύλισης:
• Πιέστε τον τροχό κύλισης προς τα κάτω
για να κάνετε εναλλαγή μεταξύ της
υπερταχείας κύλισης και της κύλισης
ακριβείας.
• Γείρετε τον τροχό προς τα αριστερά/
δεξιά για οριζόντια κύλιση.
3. Κουμπί πίσω.
4. Κουμπί εμπρός.
Για να ενεργοποιήσετε τις λειτουργίες των
Windows 7, πρέπει να κάνετε λήψη του πιο
πρόσφατου λογισμικού από τη διεύθυνση
www.logitech.com/downloads.
5. Ενδεικτική λυχνία μπαταρίας. Ανάβει με
κόκκινο χρώμα όταν η ισχύς της μπαταρίας
είναι χαμηλή, ενώ ανάβει με πράσινο χρώμα
όταν η ισχύς της μπαταρίας είναι υψηλή.
6. Κινητός διακόπτης Ενεργοποίησης/
Απενεργοποίησης.
7. Χώρος αποθήκευσης δέκτη.
8. Θύρα θήκης μπαταρίας.
Η τεχνολογία Logitech® Unifying μπορεί
να συνδέσει έως και έξι συμβατά ποντίκια
και πληκτρολόγια της Logitech στον ίδιο
δέκτη, με τη χρήση μίας μόνο θύρας USB για
πολλές συσκευές. Για να μάθετε περισσότερα,
μεταβείτε στη διεύθυνση www.logitech.com/
unifying.
Αντιμετώπιση προβλημάτων
Δεν λειτουργεί το ποντίκι;
• Επανεκκινήσατε το ποντίκι απενεργοποιώντας
το και, στη συνέχεια, ενεργοποιώντας το ξανά;
• Αν η φωτεινή ένδειξη κατάστασης ανάψει
με κόκκινο χρώμα, αντικαταστήστε
την μπαταρία.
• Βεβαιωθείτε ότι ο δέκτης Unifying είναι
συνδεδεμένος σωστά σε μια θύρα USB.
• Εάν ο δέκτης Unifying είναι συνδεδεμένος
σε ένα διανομέα USB, δοκιμάστε να τον
συνδέσετε απευθείας σε μια θύρα USB στον
υπολογιστή σας.
• Δοκιμάστε σε διαφορετική επιφάνεια.
Απομακρύνετε τυχόν μεταλλικά αντικείμενα
ανάμεσα στο ποντίκι και τον δέκτη Unifying.
• Αφήστε όσο το δυνατόν μεγαλύτερη
απόσταση μεταξύ του δέκτη Unifying και των
άλλων συσκευών USB 3.0, συνδέοντάς τον σε
μια θύρα USB από την αντίθετη πλευρά του
υπολογιστή στην οποία βρίσκεται η συσκευή
USB 3.0 ή χρησιμοποιώντας ένα καλώδιο
επέκτασης USB με θωράκιση.
• Οι πελάτες της Logitech που αντιμετωπίζουν
προβλήματα σύνδεσης, μπορούν να βρουν
καλώδια επέκτασης USB με θωράκιση
στη διεύθυνση
www.logitech.com/usbextender.
Ποια είναι η γνώμη σας;
Αφιερώστε λίγο χρόνο για να μας πείτε.
Σας ευχαριστούμε για την αγορά
του προϊόντος μας.
www.logitech.com/ithink
Türkçe
Fare özellkler
Wndows® 8 özellkler
1. Wndows 8 kenar ekran düğmes
•Düğmey basılı tutun ve mouseunuzu
sola hareket ettrerek Wndows 8
Uygulama çubuğunu görüntüleyn.
Seçmek çn düğmey bırakın.
•Düğmey basılı tutun ve mouseunuzu
sağa hareket ettrerek Wndows 8
Charm çubuğunu görüntüleyn.
Seçmek çn düğmey bırakın.
2. Kaydırma tekerleğ:
•Hper hızlı kaydırma le tıklatmalı
kaydırma arasında geçş yapmak
çn tekerleğ aşağı doğru bastırın.
•Internet ger/ler çn tekerleğ sola/
sağa kaydırın.
3. Wndows masaüstünü göster.
4. Wndows 8 Başlat ekranını göster.
Daha fazla Wndows 8 mouse özellkler ve
seçenekler çnwww.logtech.com/downloads.
Wndows 7 özellkler
(yazılım gerekl)
1. Uygulama değştrc.
2. Kaydırma tekerleğ:
•Hper hızlı kaydırma le tıklatmalı
kaydırma arasında geçş yapmak
çn tekerleğ aşağı doğru bastırın.
•Yatay kaydırma çn tekerleğ sola/
sağa kaydırın.
3. Ger düğmes.
4. İler düğmes.
Daha fazla Wndows 7 özellğ etknleştrmek
çn www.logtech.com/downloads stesnden
en son yazılımı ndrn.
5. Pl LED’. Pl gücü düşük olduğunda kırmızı
yanar, pl gücü yeterl olduğunda yeşl yanar.
6. Açma/Kapama kaydırma anahtarı.
7. Alıcı saklama.
8. Pl kapağı.
Logtech® Unfyng teknolojs le,
brden çok chaz çn aynı USB bağlantı
noktasını kullanarak en çok altı tane
uyumlu Logtech faresn ve klavyesn
aynı alıcıya bağlayablrsnz. Daha fazla
blg çn www.logtech.com/unfyng
adresne gdn.
Sorun gderme
Mouse çalışmıyor mu?
• Mouseu kapatıp açarak yenden başlatın.
• Pl LED ışığı kırmızı yanıp sönerse,
pl değştrn.
• Unfyng alıcınızın br USB bağlantı noktasına
düzgün bağlandığından emn olun.
• Unfyng alıcı USB hub’ına takılıysa,
doğrudan blgsayarınızdak br USB bağlantı
noktasına takmayı deneyn.
• Farklı br yüzey deneyn. Mouse ve Unfyng
alıcı arasındak metal nesneler kaldırın.
• Unfyng alıcıyı dğer USB 3.0 chazlarından
mümkün oldukça uzak tutun, bunu alıcıyı
blgsayarın USB 3.0 chazının bulunduğu
tarafının karşısına takarak veya korumalı
br USB çoklayıcı kablosu kullanarak
yapablrsnz.
• Bağlantı sorunları yaşayan müşterlermz
çn korumalı USB çoklayıcı kablo
www.logtech.com/usbextender
stesnde bulunablr.
Ne düşünüyorsunuz?
Lütfen brkaç dakkanızı ayırarak
düşüncelernz bzmle paylaşın.
Ürünümüzü satın aldığınız çn teşekkür ederz.
www.logtech.com/thnk
Windows® 8
1 .:
2 .
3 .
4 .
Windows 7
1 .
2 .
3 .
4 .
5 .
6 .
7 .
8 .
®
www.logitech.com/
unifying
www.logitech.com/support/m560
België/Belgique Dutch: +32-(0)2 200 64 44;
French: +32-(0)2 200 64 40
Česká Republika +420 239 000 335
Danmark +45-38 32 31 20
Deutschland +49-(0)69-51 709 427
España +34-91-275 45 88
France +33-(0)1-57 32 32 71
Ireland +353-(0)1 524 50 80
Italia +39-02-91 48 30 31
Magyarország +36 (1) 777-4853
Nederland +31-(0)-20-200 84 33
Norge +47-(0)24 159 579
Österreich +43-(0)1 206 091 026
Polska 00800 441 17 19
Portugal +351-21-415 90 16
Россия +7(495) 641 34 60
Schweiz/Suisse D +41-(0)22 761 40 12
Svizzera F +41-(0)22 761 40 16
I +41-(0)22 761 40 20
E +41-(0)22 761 40 25
South Africa 0800 981 089
Suomi +358-(0)9 725 191 08
Sverige +46-(0)8-501 632 83
Türkiye 00800 44 882 5862
United Arab 8000 441-4294
Emirates
United Kingdom +44-(0)203-024-81 59
European, English: +41-(0)22 761 40 25
Mid. East., & Fax: +41-(0)21 863 54 02
African Hq.
Morges,
Switzerland
Eastern Europe English: 41-(0)22 761 40 25
Argentina +0800 555 3284
Brasil +0800 891 4173
Canada +1-866-934-5644
Chile +1230 020 5484
Colombia 01-800-913-6668
Latin America +1 800-578-9619
Mexico 01.800.800.4500
United States +1 646-454-3200
www.logitech.com/usbextender
www.logitech.com/ithink
© 2013 Logitech. All rights reserved. Logitech, the Logitech logo, and other Logitech marks are owned by Logitech and may
be registered. Microsoft, Windows, and the Windows logo are trademarks of the Microsoft group of companies. All other
trademarks are the property of their respective owners. Logitech assumes no responsibility for any errors that may appear
in this manual. Information contained herein is subject to change without notice.
620-005165.003
www.logitech.com
Felsökning
Fungerar inte musen?
• Starta om musen genom att stänga
av den och sedan slå på den igen.
• Byt ut batteriet om batteriindikatorn
lyser rött.
• Kontrollera att Unifying-mottagaren
är ordentligt ansluten till en USB-port.
• Om Unifying-mottagaren är ansluten
till en USB-hubb kan du prova att ansluta
den direkt till en USB-port på datorn.
• Prova på ett annat underlag. Ta bort
metallföremål mellan musen och Unifying-
mottagaren.
• Se till att Unifying-mottagaren är
så långt bort som möjligt från andra
USB 3.0-enheter genom att koppla in den
i en USB-port på motsatt sida av datorn,
eller genom att använda en skärmad
USB-förlängningssladd.
• En skärmad USB-förlängningssladd
finns tillgänglig på www.logitech.com/
usbextender för Logitech-kunder
med anslutningsproblem.
Vad tycker du?
Ägna gärna en minut åt att berätta för oss.
Tack för att du valde vår produkt.
www.logitech.com/ithink
Dansk
Musens funktioner
Windows® 8-funktioner
1. Kantmenuknap i Windows 8:
•Hold knappen nede og flyt musen
til venstre for få vist Windows 8’s
applikationslinje. Slip for at vælge.
•Hold knappen nede og flyt musen til
højre for få vist Windows 8’s amuletter.
Slip for at vælge.
2. Scrollehjul:
•Tryk på hjulet for at skifte mellem
lynhurtig og trinvis scrollefunktion.
•Vip hjulet til venstre/højre for at
gå tilbage/frem i browseren.
3. Vis Windows-skrivebordet.
4. Windows 8-startskærmbilledet.
Hvis du vil have flere Windows 8-funktioner
og -indstillinger, kan du hente den seneste
software på www.logitech.com/downloads.
Windows 7-funktioner
(software kræves)
1. Programskifter.
2. Scrollehjul:
•Tryk på hjulet for at skifte mellem
lynhurtig og trinvis scrollefunktion.
•Vip hjulet til venstre/højre for at rulle
vandret.
3. Tilbage-knap.
4. Frem-knap.
Hvis du vil aktivere Windows 7-funktionerne,
skal du hente den seneste software på
www.logitech.com/downloads.
5. Batteriindikator. Lyser rødt når batteriet er
ved at være fladt, grønt når der er masser
af strøm på batteriet.
6. Tænd/sluk-knap.
7. Opbevaringsrum til modtageren.
8. Dæksel til batterihus.
I kraft af Logitech® Unifying-teknologien kan
du slutte op til seks kompatible Logitech-
mus og -tastaturer til samme modtager og
kun bruge én USB-port til flere enheder. Hvis
du ønsker flere oplysninger, kan du besøge
www.logitech.com/unifying.
Fejlfinding
Virker musen ikke?
• Kan du genstarte musen ved at slukke
den og tænde den igen?
• Hvis batteriindikatoren lyser rødt,
skal batteriet udskiftes.
• Kontrollér at Unifying-modtageren sidder
ordentligt i USB-porten.
• Hvis Unifying-modtageren er sat
i en USB-hub, skal du prøve at sætte
den direkte i en USB-port på computeren.
• Prøv at bruge musen på et andet underlag.
Fjern eventuelle metalgenstande som
er placeret mellem musen og Unifying-
modtageren.
• Sørg for at Unifying-modtageren er
så langt væk som muligt fra andre
USB 3.0-enheder ved at sætte den
i en USB-port på den anden side af
computeren end hvor USB 3.0-enhederne
sidder, eller ved at bruge et afskærmet
USB-forlængerkabel.
• Det er som Logitech-kunde muligt at få
fat i et afskærmet USB-forlængerkabel
hvis man har forbindelsesproblemer
på www.logitech.com/usbextender.
Hvad synes du?
Brug et øjeblik på at fortælle
os hvad du synes.
Tak fordi du købte vores produkt.
www.logitech.com/ithink
www.logitech.com/downloads
USB
USB
1
2 3


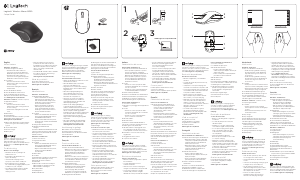
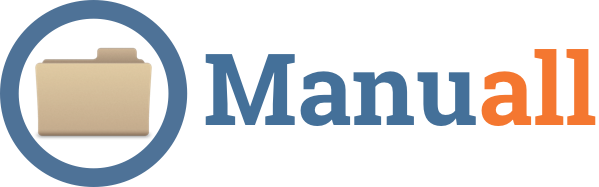
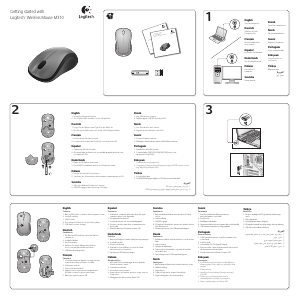
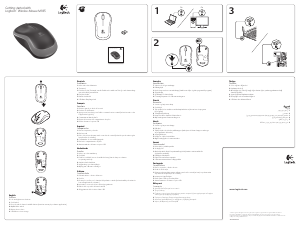
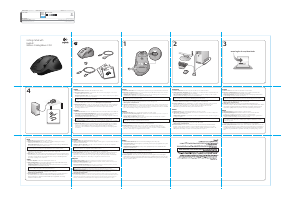

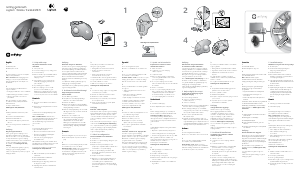
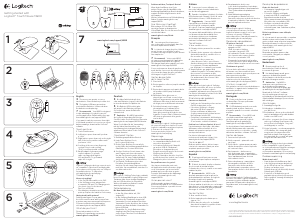
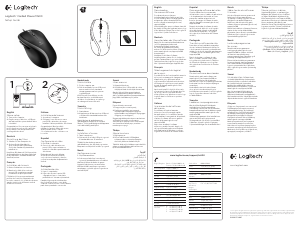

Bli med i samtalen om dette produktet
Her kan du dele hva du synes om Logitech M560 Mus. Hvis du har et spørsmål, les først bruksanvisningen nøye. Be om en bruksanvisning kan gjøres ved å bruke vårt kontaktskjema.
svar | Det var nyttig (0) (Oversatt av Google)
svar | Det var nyttig (0) (Oversatt av Google)
svar | Det var nyttig (0) (Oversatt av Google)