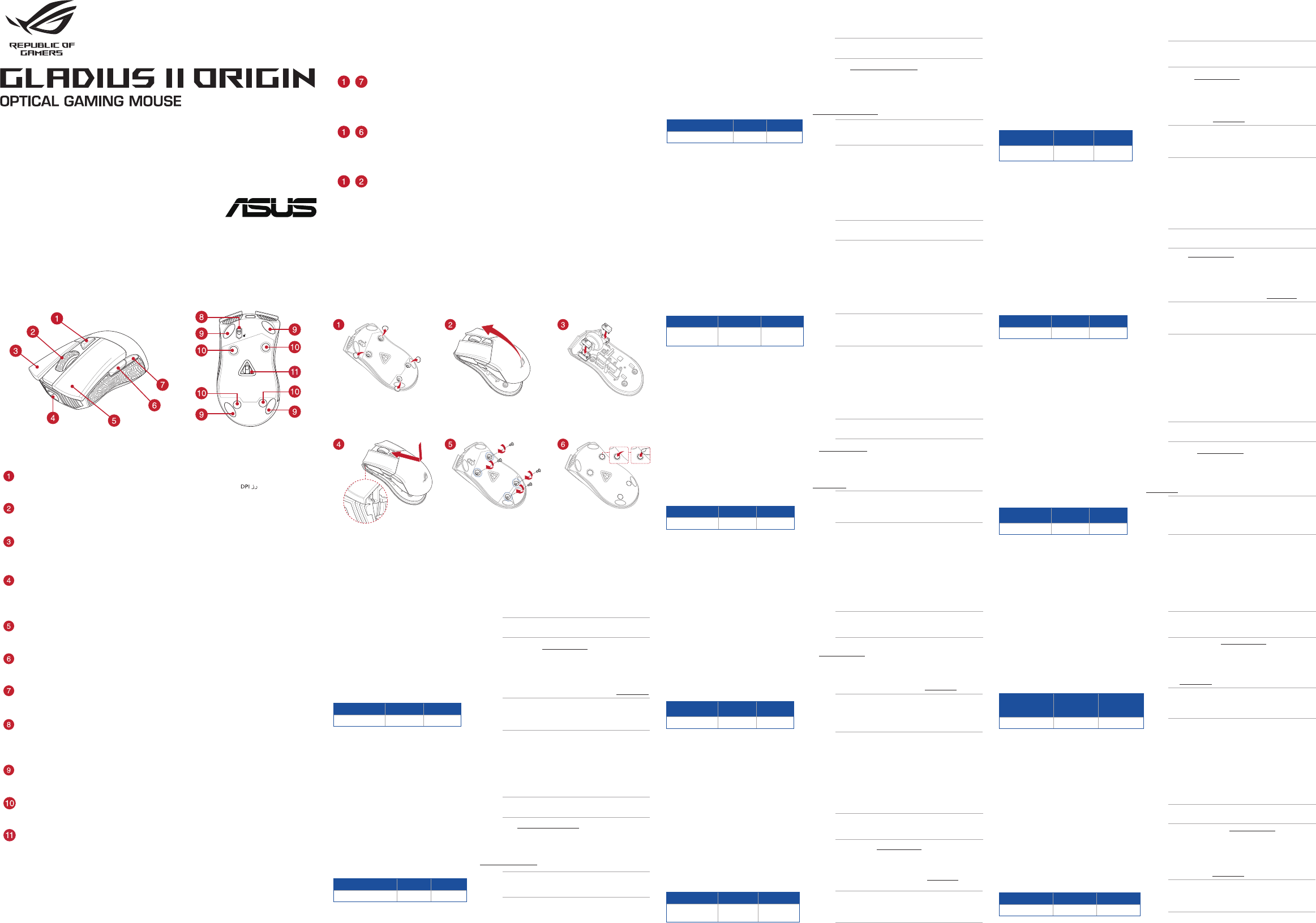
EN
JP
KO
FR
BP
RU
ES
NL
Personalización con ROG Armoury
Para disponer de más botones programables, conguraciones de rendimiento,
efectos luminosos y calibración de la supercie, descargue e instale ROG
Armoury desde www.asus.com.
¡IMPORTANTE! Si tiene algún problema durante la actualización del
rmware, desenchufe el cable micro-USB y, a continuación, presione
sin soltar el botón izquierdo, derecho y de desplazamiento del ratón
y vuelva a enchufar el cable micro-USB para reiniciar la actualización.
Procedimientos iniciales
Para congurar el ratón para juegos ROG Gladius II:
1. Conecte el cable USB al puerto USB del equipo.
2. Conecte el cable micro-USB al ratón para juegos ROG Gladius II.
NOTA: Asegúrese de que el logotipo de ROG que se encuentra en
el cable micro-USB está orientado hacia arriba cuando lo conecte al
ratón para juegos ROG Gladius II.
3. Descargue el controlador desde http://www.asus.com y, a continuación,
instálelo en el equipo.
Aanpassen met ROG Armoury
Voor meer programmeerbare knoppen, prestatie-instellingen,
verlichtingseecten en oppervlaktekalibratie, kunt u de ROG Armoury
downloaden en installeren van www.asus.com.
BELANGRIJK! Als u een probleem ondervindt bij het bijwerken van
de rmware, koppelt u de micro-USB-kabel los, houdt u de linker-,
rechter- en scrolknop van de muis ingedrukt en sluit u de micro-USB-
kabel opnieuw aan om de update opnieuw te starten.
Specicaties
Resolutie Standaard DPI 1 Standaard DPI 2
100 DPI tot 12000 DPI 1600 DPI 400 DPI
Aan de slag
Uw ROG Gladius II gamemuis instellen:
1. Sluit de USB-kabel aan op de USB-poort van de computer.
2. Sluit de micro USB-kabel aan op uw ROG Gladius II gamemuis.
OPMERKING: Zorg dat het ROG-logo op de micro USB-kabel omhoog
is gericht wanneer u het aansluit op de ROG Gladius II gamemuis.
3. Download het stuurprogramma van http://www.asus.com en installeer het
vervolgens in uw computer.
Systeemvereisten
• Windows® 10 / Windows® 7
• 100 MB harde schijfruimte (voor optionele software-
installatie)
• Internetverbinding (voor het downloaden van optionele
software)
• USB-poort
Q16646
Quick Start Guide
快速使用指南(繁體中文)
快速使用指南(簡體中文)
クイックスタートガイド (J P)
간단사용설명서
(KO)
Guide de démarrage rapide (FR)
Schnellstartanleitung (DE)
Guida rapida (IT)
Guia de Início Rápido (BP)
Краткое руководство (RU)
Guía de inicio rápido (ES)
Beknopte handleiding (NL)
Mouse features
滑鼠介紹(繁體中文)
/
鼠標介紹(簡體中文)
/
マウスの機能
(JP) /
마우스 기능
(KO) / Caractéristiques de la souris (FR)/ Mausfunktionen
(DE) / Funzioni del mouse (IT) / Recursos do mouse (BP) / Функции мыши (RU) / Características del ratón (ES) / Muisfuncties (NL) / Fare özellikleri (TR) /
Функції миші (UA) / Funkcje myszy (PL) / Popis myši (CS) / Caracteristici mouse (RO) / Mouse features (HU) / Mus funktioner (SV) / Hiiren ominaisuudet
(FI) / Musens funksjoner (NO) /
(
AR)
/ Funkcie myši (SK)
Hızlı Başlangıç Kılavuzu (TR)
Стисле керівництво для початку
експлуатації (UA)
Przewodnik szybkiego startu (PL)
Rychlý průvodce (CS)
Ghid de pornire rapidă (RO)
Gyors üzembe helyezési útmutató (HU)
Snabbstartshandbok (SV)
Pikaopas (FI)
Hurtigstartveiledning (NO)
(AR)
Stručný návod na používanie (SK)
Prole switching
Prole switching /
設定檔切換(繁體中文)
/
設置文件切換(簡體中文)
/
プロファイルの切り替え
(JP) /
프로필 전환
(KO) / Sélection de prol (FR) / Umschalten des Prols (DE) / Selezione prolo (IT) / Troca de Perl (BP) / Выбор
профилей (RU) / Cambio de perl (ES) / Proelschakelaar (NL) / Prol Geçişi (TR) / Перемикання профілю (UA) / Przełączanie
proli (PL) / Přepínání mezi proly (CS) / Comutarea între proluri (RO) / Prolváltás (HU) / Prolbyte (SV) / Proilin
vaihtaminen (FI) / Prolbytte (NO) /
(AR) / Prepínanie prolov (SK)
+
Switch to Prole 1 /
切換至設定檔 1(繁體中文)
/
切換至設置文件 1(簡體中文)
/
プロ
ファイル1への切り替え
(JP) /
프로필 1로 전환
(KO) / Prol 1 (FR) / Umschalten auf Prol 1 (DE) / Passa
a Prolo 1 (IT) / Alternar para Perl 1 (BP) / Выбрать профиль 1 (RU) Cambiar al perl 1 (ES) / Schakelen
naar proel 1 (NL) / 1. Prole Geç (TR) / Перемкніться на Профіль 1 (UA) / Przełącz na Prol 1 (PL) /
Přepnout na prol 1 (CS) / Comutare la Prol 1 (RO) / Váltás az 1. prolra (HU) / Byt till prol 1 (SV) / Vaihda
Proili 1:een (FI) / Bytt til prol 1 (NO) /
(AR) / Prepnúť na 1. prol (SK)
+
Switch to Prole 2 /
切換至設定檔 2(繁體中文)
/
切換至設置文件 2(簡體中文)
/
プロファ
イル2への切り替え
(JP) /
프로필 2로 전환
(KO) / Prol 2 (FR) / Umschalten auf Prol 2 (DE) / Passa a
Prolo 2 (IT) / Alternar para Perl 2 (BP) / Выбрать профиль 2 (RU) / Cambiar al perl 2 (ES) / Schakelen
naar proel 2 (NL) / 2. Prole Geç (TR) / Перемкніться на Профіль 2 (UA) / Przełącz na Prol 2 (PL) /
Přepnout na prol 2 (CS) / Comutare la Prol 2 (RO) / Váltás az 2. prolra (HU) / Byt till prol 2 (SV) / Vaihda
Proili 2:een (FI) / Bytt til prol 2 (NO) /
(AR) / Prepnúť na 2. prol (SK)
+
Switch to Prole 3 /
切換至設定檔 3(繁體中文)
/
切換至設置檔 3(簡體中文)
/
プロファ
イル3への切り替え
(JP) /
프로필 3로 전환
(KO) / Prol 3 (FR) / Umschalten auf Prol 3 (DE) / Passa a
Prolo 3 (IT) / Alternar para Perl 3 (BP) / Выбрать профиль 3 (RU) / Cambiar al perl 3 (ES) / Schakelen
naar proel 3 (NL) / 3. Prole Geç (TR) / Перемкніться на Профіль 3 (UA) / Przełącz na Prol 3 (PL) /
Přepnout na prol 3 (CS) / Comutare la Prol 3 (RO) / Váltás az 3. prolra (HU) / Byt till prol 3 (SV) / Vaihda
Proili 3:een (FI) / Bytt til prol 3 (NO) /
(AR) / Prepnúť na 3. prol (SK)
Customizing with ROG Armoury
For more programmable buttons, performance settings, lighting eects, and
surface calibration, download and install the ROG Armoury from www.asus.com.
IMPORTANT! When you encounter a problem while updating the
rmware, unplug the micro USB cable, then press and hold down the
left, right and scroll button on your mouse and replug the micro USB
cable to restart the update.
Getting started
To set up your ROG Gladius II Origin Gaming Mouse:
1. Connect the USB cable to your computer’s USB port.
2. Connect the micro USB cable to your ROG Gladius II Origin Gaming Mouse.
NOTE: Ensure the ROG logo on the micro USB cable faces up when
connecting it to the ROG Gladius II Origin Gaming mouse.
3. Download the driver from http://www.asus.com then install it in your
computer.
Package contents
• 1 x ROG Gladius II Origin Gaming Mouse
• 2 x Japanese-made Omron mouse switches
• 1 x 2-meter USB cable • 1 x 1-meter USB cable
• 1 x ROG logo sticker • 1 x ROG pouch
• User documentation • Warranty card
Specications
Resolution Default DPI 1 Default DPI 2
100 DPI to 12000 DPI 1600 DPI 400 DPI
System requirements
• Windows® 10 / Windows® 7
• 100 MB of hard disk space (for optional software installation)
• Internet connection (for downloading optional software)
• USB port
統合設定ソフトウェア「ROG Armoury」
統合設定ソフトウェアROG Armouryでは、各種ボタン割り当て、パフォーマン
ス、LEDライト、キャリブレーション、マクロなどのマウス設定をカスタマイズす
ることができます。ROG ArmouryはASUSオフィシャルサイト からダウンロー
ドしてご利用ください。 (www.asus.com)
重要: ファームウェアの更新中になんらかの問題が発生した場合
は 、マ ウ ス と U S B ケ ー ブ ル を い っ た ん 外 し 、マ ウ ス の [ 左 ボ タ ン ]
[右ボタン][ホイール]を押しながら再度接 続し直して、もう一度
ファームウェアの更 新を 実 行してくださ い。
セットアップ
手順
1. 本製品にUSB付属のUSBケーブルを接続します。
ご参考: USBケーブルのROGロゴがマウスの上面を向くようにして
接 続します。
2. USBケーブルのもう一方をパソコンのUSBポートに接続します。
3.
ドライバーをA SUSオフィシャルサイトからダウンロードしコンピューター
に イ ン スト ー ル し ま す 。( http://www.asus.com).
Application ROG Armoury
Pour proter de boutons programmables, de paramètres de performance, d’eets
lumineux et de calibrages de surface supplémentaires, téléchargez et installez le
logiciel ROG Armoury à partir du site ociel d’ASUS : www.asus.com.
IMPORTANT ! Si vous rencontrez un problème lors de la mise à
jour du rmware, débranchez le câble micro USB, puis maintenez
enfoncés le bouton gauche, le bouton droit et la molette de votre
souris et rebranchez le câble micro USB pour recommencer la mise à
jour.
Prise en main
Pour congurer votre souris gaming ROG Gladius II Origin :
1. Connectez le câble USB à l’un des ports USB de votre ordinateur.
2. Connectez l’extrémité micro USB du câble à la souris gaming ROG Gladius II Origin.
REMARQUE : Assurez-vous que le logo ROG de l’extrémité micro USB
du câble est orienté vers le haut lors de la connexion du câble à la
souris gaming ROG Gladius II Origin.
3. Téléchargez et installez le pilote sur votre ordinateur à partir du site
http://www.asus.com.
Personalizando com ROG Armoury
Para mais botões programáveis, congurações de desempenho, efeitos de iluminação
e calibração de superfície, baixe e instale o ROG Armoury de www.asus.com.
IMPORTANTE! Quando você encontrar um problema ao atualizar
o rmware, desconecte o cabo micro USB, em seguida, pressione e
segure o botão esquerdo, direito do mouse e role e reconecte o cabo
micro USB para reiniciar a atualização.
Iniciando
Para congurar sei Mouse para Jogo ROG Gladius II:
1. Conecte o cabo USB à porta UBS do seu computador.
2. Conecte o cabo micro USB ao Mouse para Jogo ROG Gladius II.
NOTA: Certique-se o logotipo ROG no cabo micro USB está virado
para cima quando o ligar ao mouse de Jogo ROG Gladius II.
3. Baixe o driver de http://www.asus.com e, em seguida, instale-o em seu
computador.
Настройка с помощью ROG Armoury
Для программируемых кнопок, настройки производительности, световых
эффектов и калибровки поверхности скачайте и установите ROG Armoury с
www.asus.com.
ВАЖНО! Если Вы столкнулись с проблемой при обновлении
прошивки, отсоедините кабель micro-USB, затем нажмите и
удерживайте колесико прокрутки, левую и правую кнопки
и подключите кабель micro-USB снова для перезапуска
обновления.
Начало работы
Для установки игровой мыши:
1. Подключите USB-кабель к разъему USB компьютера.
2. Подключите к мыши кабель micro-USB.
ПРИМЕЧАНИЕ: Убедитесь, что при подключении кабеля micro-
USB к мыши логотип ROG кабеле на обращен вверх.
3. Скачайте драйвер с http://www .asus.com и установите его на свой
компьютер.
Replacing the switches
Replacing the switches /
更換滑鼠微動開關(繁體中文)
/
更換鼠標微動開關(簡體中文)
/
スイッチを交換
する
(JP) /
스위치 교체하기
(KO) / Remplacer les interrupteurs (FR) / Austauschen der Schalter (DE) / Sostituzione dei tasti
(IT) / Substituindo os interruptores (BP) / Замена переключателей (RU) / Cambiar los conmutadores (ES) / Vervang de
schakelaars (NL) / Anahtarları değiştirin (TR) / Заміна перемикачів (UA) / Wymień przełączniki (PL) / Vyměňte spínače (CS) /
Înlocuiţi comutatoarele (RO) / Cserélje ki a kapcsolókat (HU) / Byt brytare (SV) / Vaihda kytkimet (FI) / Bytt ut bryterne (NO) /
(AR) / Vymeňte spínače (SK)
パッケージ内容
• ROG Gladius II ゲーミングマウス× 1
• オム ロン 製 マイク ロ スイッチ× 2
• USB ケーブル (2m) × 1 • USB ケーブル (1m) × 1
• ROG ロゴステッカー× 1 • R O G ポー チ× 1
• 取扱説明書 • 保証書
Conteúdos da embalagem
• 1 x Mouse para Jogo ROG Gladius II
• 2 x Japanese-made Omron mouse switches
• 1 x cabo USB 2 metros • 1 x cabo USB 1 metros
• 1 x etiqueta do logotipo ROG • 1 x bolsa ROG
• Documentação do usuário • Cartão de garantia
仕様
解像度 DPI1 ( 既定値 ) DPI2 ( 既定値 )
100 DPI 〜 12000
DPI
1600 DPI 400 DPI
Especicações
Resolução Padrão DPI 1 Padrão DPI 2
100 DPI a 12000 DPI 1600 DPI 400 DPI
システム要件
• Windows® 10 / Windows® 7
• 100 MB のディスクの空き容量 ( ソフトウェアのインストール )
• インターネット接続 ( ソフトウェアのダウンロード )
• USB ポートを搭載した PC
Requerimentos de sistema
• Windows® 10 / Windows® 7
• 100 MB de espaço livre no disco rígido (para instalação do
software opcional)
• Conexão com a Internet (para baixar o software opcional)
• Porta USB
패키지 내용물
• 1 x ROG Gladius II 게임 마우스
• 2 x 일본산 Omron 마우스 스위치
• 1 x 2 미터 USB 케이블 • 1 x 1 미터 USB 케이블
• 1 x ROG 로고 스티커 • 1 x ROG 파우치
• 사용자 문서
•
보증 카드
Комплект поставки
• Игровая мышь ROG Gladius II Origin
• 2 японских микровыключателя Omron
• 2-метровый кабель USB • 1-метровый кабель USB
• Наклейка ROG • Сумка ROG
• Документация • Гарантийный талон
Спецификация
Разрешение
DPI 1 по
умолчанию
DPI 2 по
умолчанию
100 DPI до 12000 DPI 1600 DPI 400 DPI
시스템 요구사항
• Windows
®
10 / Windows
®
7
• 하드 디스크 100 MB(옵션 소프트웨어 설치용)
• 인터넷 연결(옵션 소프트웨어 다운로드용)
• USB 포트
Системные требования
• Windows 10 / Windows 7
• 100 Мб места на жестком диске (для установки
дополнительного программного обеспечения)
• Подключение к интернету (для загрузки дополнительного
программного обеспечения)
• Разъем USB
Contenu de la boîte
• 1 x Souris gaming ROG Gladius II Origin
• 2 x Switches de souris Omron de fabrication japonaise
• 1 x Câble USB de 2 mètres • 1 x Câble USB d'1 mètre
• 1 x Autocollant ROG • 1 x Pochette ROG
• Documentation technique • Carte de garantie
Contenido del paquete
• 1 x Ratón para juegos ROG Gladius II
• 2 x Conmutadores de ratón Omron fabricados en Japón
• 1 x cable USB de 2 metros • 1 x cable USB de 1 metros
• 1 x Pegatina con el logotipo de
ROG
• 1 x Funda ROG
• Documentación del usuario • Tarjeta de garantía
Caractéristiques
Résolution
DPI 1 par
défaut
DPI 2 par
défaut
100 DPI à 12000 DPI 1600 DPI 400 DPI
Especicaciones
Resolución
PPP 1
predeterminado
PPP 2
predeterminado
100 PPP a 12000 PPP 1600 PPP 400 PPP
Conguration requise
• Windows® 10 / Windows® 7
• Espace disque dur de 100 Mo (pour l’installation de logiciels
optionnels)
• Connexion internet (pour le téléchargement de logiciels
optionnels)
• Port USB
Requisitos del sistema
• Windows® 10 / Windows® 7
• 100 MB de espacio en disco duro (para instalación del
software opcional)
• Conexión a Internet (para descargar el software opcional)
• Puerto USB
Inhoud verpakking
• 1 x ROG Gladius II gamemuis
• 2 x in Japan vervaardigde Omron-muisschakelaars
• 1 USB-kabel 2 meter • 1 USB-kabel 1 meter
• 1 x ROG-logosticker • 1 x ROG-tas
• Gebruiksdocumentatie • Garantiekaart
DPI button /
DPI
鍵(繁體中文)
/
DPI
鍵(簡體中文 )
/
DPI ボタン
(JP) / DPI
버튼
(KO) / Bouton DPI (FR) / DPI-Taste (DE) / Pulsante DPI (IT)
/ Botão de PPP (BP) / Кнопка DPI (RU) / Botón PPP (ES) / DPI-knop (NL) / DPI düğmesi (TR) / Кнопка DPI (UA) / Przycisk DPI (PL) / Tlačítko DPI (CS)
/ Buton de reglare a rezoluţiei (RO) / DPI gomb (HU) / DPI-knapp (SV) / DPI-painike (FI) / Ppt-knapp (NO) / (AR) / Tlačidlo DPI (SK)
Scroll wheel /
滾輪(繁體中文)
/
滾輪(簡體中文)
/
ホイール
(JP) /
스크롤 휠
(KO) / Molette (FR) / Scrollrad (DE) / Rotellina di
scorrimento (IT) / Roda de rolagem (BP) / Колесико прокрутки (RU) / Rueda de desplazamiento (ES) / Scrollwiel (NL) / Kaydırma tekeri (TR) /
Коліщатко прокручення (UA) / Rolka przewijania (PL) / Rolovací kolečko (CS) / Rotiță de delare (RO) / Görgetőkerék (HU) / Skrollhjul (SV) /
Vierityskiekko (FI) / Rullehjul (NO) /
(AR) / Rolovacie koliesko (SK)
Right-click button /
右鍵(繁體中文)
/
右鍵(簡體中文)
/
右ボタン
(JP) /
우측 클릭 버튼
(KO) / Bouton de clic droit (FR) / Rechte
Maustaste (DE) /Tasto destro (IT) / Botão de clique direito (BP) / Щелчок правой кнопкой (RU) / Botón derecho (ES) / Rechtermuisknop (NL)
/ Sağ tıklama düğmesi (TR) / Права кнопка (UA) / Prawy przycisk klikania (PL) / Pravé klepací tlačítko (CS) / Buton clic dreapta (RO) / Jobb
gomb (HU) / Höger musknapp (SV) / Oikea napsautus -painike (FI) / Høyreklikk-knapp (NO) /
(AR) / Kliknúť pravým tlačidlom
(SK)
Micro USB 2.0 connector /
Micro USB 2.0 連接埠(繁體中文)
/
Micro USB 2.0 接口(簡體中文)
/
Micro USB 2.0 コネクター
(JP)
/ Micro USB 2.0 connector (KO) / Connecteur micro USB 2.0 (FR) / Micro USB 2.0-Anschluss (DE) / Connettore micro-USB 2.0 (IT) / Conector
micro USB 2.0 (BP) / Разъем micro-USB 2.0 (RU) / Conector micro-USB 2.0 (ES) / Micro USB 2.0-aansluiting (NL) / Mikro USB 2.0 bağlayıcı (TR)
/ Сполучувач Micro USB 2.0 (UA) / Złącze Micro USB 2.0 (PL) / Konektor Micro USB 2.0 (CS) / Conector micro USB 2.0 (RO) / Micro USB 2.0-s
csatlakozó (HU) / Micro USB 2.0-anslutning (SV) / Micro-USB 2.0 -liitäntä (FI) / Mikro-USB 2.0-kontakt (NO) /
Micro USB
(AR) /
Konektor Micro USB 2.0 (SK)
Left-click button /
左鍵(繁體中文)
/
左鍵(簡體中文)
/
左ボタン
(JP) /
좌측 클릭 버튼
(KO) / Bouton de clic gauche (FR) / Linke
Maustaste (DE) /Tasto sinistro (IT) / Botão de clique esquerdo (BP) / Щелчок левой кнопкой (RU) / Botón izquierdo (ES) / Linkermuisknop (NL)
/ Sol tıklama düğmesi (TR) / Ліва кнопка (UA) / Lewy przycisk klikania (PL) / Levé klepací tlačítko (CS) / Buton clic stânga (RO) / Bal gomb (HU)
/Vänster musknapp (SV) / Vasen napsautus -painike (FI) / Venstreklikk-knapp (NO) /
(AR) / Kliknúť ľavým tlačidlom (SK)
Forward button /
向前按鈕(繁體中文)
/
向前按鈕(簡體中文)
/
「 進 む 」ボ タ ン
n (JP) / Forward button (KO) / Bouton Suivant (FR)
/ Vorwärts-Taste (DE) / Tasto avanti (IT) / Botão avançar (BP) / Кнопка вперед (RU) / Botón Avanzar (ES) / Knop vooruit (NL) / İleri düğmesi
(TR) / Кнопка «Вперед» (UA) / Przycisk do przodu (PL) / Tlačítko dopředu (CS) / Buton înainte (RO) / Előre gomb (HU) / Framåt-knapp (SV) /
Eteenpäin-painike (FI) / Fremoverknapp (NO) /
(AR) / Tlačidlo Forward (Vpred) (SK)
Backward button /
向後按鈕(繁體中文)
/
向後按鈕(簡體中文)
/
「 戻 る 」ボ タ ン
(JP) / Backward button (KO) / Bouton Précédent (FR)
/ Rückwärts-Taste (DE) / Tasto indietro (IT) / Botão retroceder (BP) / Кнопка назад (RU) / Botón Retroceder (ES) / Knop achteruit (NL) / Geri
düğmesi (TR) / Кнопка «Назад» (UA) / Przycisk do tyłu (PL) / Tlačítko dozadu (CS) / Buton înapoi (RO) / Vissza gomb (HU) / Bakåt-knapp (SV) /
Taaksepäin-painike (FI) / Tilbakeknapp (NO) /
(AR) / Tlačidlo Backward (Späť) (SK)
Micro USB cable lock /
Micro USB 線鎖定扣(繁體中文)
/
Micro USB 線鎖定扣(簡體中文)
/
Micro USB ケーブルロック
(JP)
/
마이크로 USB 케이블 잠금
(KO) / Verrou de câble micro USB (FR) / Micro-USB-Kabelverriegelung (DE) / Blocco cavo micro-USB (IT) / Trava
do cabo micro USB (BP) / Защелка разъема Micro USB (RU) / Bloqueo para el cable micro-USB (ES) / Micro USB-kabelvergrendeling (NL) /
Mikro USB kablosu kilidi (TR) / Кнопка блокування кабелю Micro USB (UA) / Blokada kabla Micro USB (PL) / Zámek kabelu Micro USB (CS) /
Blocare cablu micro USB (RO) / Micro USB-kábel zár (HU) / Mikro USB-kabellås (SV) / Micro-USB-kaapelilukko (FI) / Mikro-USB-kabellås (NO) /
Micro USB
(AR) / Zámok pre kábel Micro USB (SK)
Mouse feet /
滑鼠腳墊(繁體中文)
/
鼠標腳墊(簡體中文)
/
マウスソール
(JP) /
마우스 발
(KO) / Patins de souris (FR) / Mausfüße
(DE) /Supporti del mouse (IT) / Pés do mouse (BP) / Ножки мыши (RU) / Pies del ratón (ES) / Muisvoetjes (NL) / Fare ayakları (TR) / Підошва
миші (UA) / Stopka myszy (PL) / Pata myši (CS) / Piciorușe mouse (RO) / Egér lábak (HU) / Mus fötter (SV) / Hiiri jalat (FI) / Museføtter (NO) /
(AR) / Pätky pre myš (SK)
Rubber cover /
橡膠護蓋(繁體中文)
/
橡膠護蓋(簡體中文)
/
ネ ジ 穴( カ バ ー キ ャ ップ )
(JP) /
고무 덮개
(KO) / Cache en
caoutchouc (FR) / Gummiabdeckungen (DE) / Cover in gomma (IT) / Tampa de borracha (BP) / Резиновая заглушка (RU) / Tapa de goma (ES)
/ Rubberen afdekking (NL) / Lastik kapak (TR) / Гумове покриття (UA) / Gumowa pokrywa (PL) / Gumový kryt (CS) / Capac din cauciuc (RO) /
Gumi borítás (HU) / Gummiskydd (SV) / Kumisuojus (FI) / Gummideksel (NO) /
(AR) / Gumený kryt (SK)
Optical sensor /
光學感測器(繁體中文)
/
光電感應器(簡體中文)
/
光学センサー
(JP) /
광센서
(KO) / Capteur optique (FR) /
Optischer Sensor (DE) / Sensore ottico (IT) / Sensor óptico (BP) / Оптический датчик (RU) / Sensor óptico (ES) / Optische sensor (NL) / Optik
sensör (TR) / Оптичний сенсор (UA) / Czujnik optyczny (PL) / Optický senzor (CS) / Senzor optic (RO) / Optikai érzékelő (HU) / Optisk sensor (SV)
/ Optinen anturi (FI) / Optisk sensor (NO) /
(AR) / Optický snímač (SK)
TC
包裝內容物
•1xROGGladiusIIOrigin電競滑鼠
•2x日本製造歐姆龍滑鼠微動開關
•1x2公尺USB連接線 •1x1公尺USB連接線
•1xROGlogo貼紙 •1xROG滑鼠收納袋
•使用手冊 •保固卡
系統需求
•Windows
®
10/Windows
®
7作業系統
•至少100MB可用硬碟空間(用來安裝選配軟體)
•網際網路連線(用來下載選配軟體)
•USB連接埠
規格
解析度 預設 DPI 1 預設 DPI 2
100DPI至12000DPI 1600DPI
400DPI
開始使用
依據以下步驟設定ROGGladiusIIOrigin電競滑鼠:
1.將USB線連接至電腦上的USB連接埠。
2.將MicroUSB線連接至您的ROGGladiusIIOrigin電競滑鼠。
注意:請在將USB線連接至ROGGladiusIIOrigin電競滑
鼠時確保印有ROGLogo的一面朝上。
3.從華碩網站 https://www.asus.com/tw 下載驅動程式,並安裝至電
腦。
使用 ROG Armoury 軟體客製化您的滑鼠
關於按鍵編輯、效能、背光、表面校準等更多功能,請造訪華碩官網
https://www.asus.com/tw下載並安裝ROGArmoury驅動程式。
重要!更新韌體遇到問題時,請先拔下MicroUSB連接線,
接著同時長按住滑鼠上的左鍵、右鍵、以及滾輪,
然後重新插入MicroUSB連接線再次嘗試更新。
SC
包裝內容物
• 1 x ROG Gladius II Origin 電競鼠標
• 2 x 日本製造歐姆龍鼠標微動開關
• 1 x 2 米 USB 連接線 • 1 x 1 米 USB 連接線
• 1 x ROG logo 貼紙 • 1 x ROG 鼠標收納袋
• 用戶手冊 • 保修卡
系統需求
• Windows
®
10 / Windows
®
7 操作系統
• 至少 100MB 可用硬盤空間(用來安裝選配軟件)
• 互聯網連接(用來下載選配軟件)
• USB 接口
規格
分辨率 默認 DPI 1 默認 DPI 2
100 DPI 至 12000 DPI 1600 DPI 400 DPI
開始使用
依據以下步驟設置 ROG Gladius II Origin 電競鼠標:
1. 將 USB 線連接至電腦上的 USB 接口。
2. 將 Micro USB 線連接至您的 ROG Gladius II Origin 電競鼠標。
注意: 請在將 USB 線連接至 ROG Gladius II Origin 電競鼠
標時確保印有 ROG Logo 的一面朝上。
3. 從華碩網站 https://www.asus.com.cn 下載驅動程序,並安裝至
電腦。
使用 ROG Armoury 軟件定制您的鼠標
關於按鍵編輯、性能、背光、表面校準等更多功能,請訪問華碩網站
https://www.asus.com.cn 下載並安裝 ROG Armoury 驅動程序。
重要! 更新固件遇到問題時,請先拔下 Micro USB 數據
線,接着同時長按住鼠標上的左鍵、右鍵、以及滾
輪,然後插上 Micro USB 數據線再次嘗試更新。
DE
Weitere Anpassungen mit ROG Armoury
Für weitere programmierbare Tasten, Leistungseinstellungen, Lichteekte und
Oberächenkalibrierung laden Sie ROG Armoury unter www.asus.com herunter
und installieren es.
WICHTIG! Wenn Sie beim Aktualisieren der Firmware auf ein Problem
stoßen, trennen Sie das Micro-USB-Kabel und halten Sie dann die
linke, rechte und Scroll-Taste an Ihrer Maus gedrückt. Schließen Sie das
Micro-USB-Kabel wieder an und beginnen die Aktualisierung erneut.
Erste Schritte
So richten Sie Ihre ROG Gladius II Origin Gaming Maus ein:
1. Verbinden Sie das USB-Kabel mit dem USB-Anschluss Ihres Computers.
2. Verbinden Sie das Micro-USB-Kabel mit Ihrer ROG Gladius II Origin Gaming
Maus.
HINWEIS: Achten Sie darauf, dass das ROG Logo auf dem Micro-USB-
Kabel nach oben zeigt, wenn Sie es mit der ROG Gladius II Origin
Gaming Maus verbinden.
3. Laden Sie den Treiber unter http://www.asus.com herunter, installieren Sie ihn
dann auf Ihrem Computer.
Verpackungsinhalt
• 1 x ROG Gladius II Origin Gaming Maus
• 2 x Japanische Omron Mausschalter
• 1 x 2-Meter-USB-Kabel • 1 x 1-Meter-USB-Kabel
• 1 x ROG Logo-Aufkleber • 1 x ROG Beutel
• Benutzerhandbuch • Garantiekarte
Spezikationen
Auösung Standard DPI 1 Standard DPI 2
100 DPI bis 12000
DPI
1600 DPI 400 DPI
Systemvoraussetzungen
• Windows 10 / Windows 7
• 100 MB freier Festplattenspeicher (für optionale Software-
Installation)
• Internetverbindung (für optionale Software-Downloads)
• USB-Anschluss
IT
Contenuto della confezione
• 1 x Mouse gaming ROG Gladius II Origin
• 2 x Tasti mouse Omron (made in Japan)
• 1 x Cavo USB 2 metri • 1 x Cavo USB 1 metro
• 1 x Adesivo con logo ROG • 1 x Custodia ROG
• Documentazione utente • Certicato di garanzia
Speciche
Risoluzione DPI 1 standard
DPI 2
standard
Da 100 DPI a 12000
DPI
1600 DPI 400 DPI
Requisiti di sistema
• Windows® 7 / Windows® 10
• 100 MB di spazio libero su hard disk (per installazione di software
opzionale)
• Connessione ad Internet (per il download di software opzionale)
• Porta USB
Personalizzazione tramite ROG Armoury
Per una migliore personalizzazione dei tasti, ulteriori impostazioni per le
prestazioni, eetti di illuminazione e taratura della supercie scaricate e
installate ROG Armoury dal sito www.asus.com.
IMPORTANTE! Se si vericasse un problema durante l'aggiornamento
del rmware scollegate il cavo micro USB, tenete premuti i tasti
destro, sinistro e rotellina di scorrimento e ricollegate il cavo micro
USB per riavviare l'aggiornamento.
Per iniziare
Per installare il mouse gaming ROG Gladius II Origin:
1. Collegate il cavo USB alla porta USB del vostro computer.
2. Collegate il cavo micro-USB al mouse gaming ROG Gladius II Origin.
NOTA: Assicuratevi che il logo ROG sul cavo micro-USB sia rivolto
verso l'alto quando lo collegate al mouse gaming ROG Gladius II
Origin.
3. Scaricate i driver da http://www.asus.com quindi installateli sul vostro
computer.
ROG Armoury 로 사용자 지정하기
더 많은 프로그래밍 버튼 , 성능 설정 , 조명 효과 , 표면 보정은
www.asus.com 에서 ROG Armoury 를 다운로드 받아 설치하십시오 .
중요 !
펌웨어를 업데이트하는 동안 문제가 발생하면 마이크로
USB 케이블을 뽑은 후 마우스에서 왼쪽 , 오른쪽 및 스크롤
버튼을 길게 누른 후 마이크로 USB 케이블을 도로 꽂고
업데이트를 다시 시작하십시오 .
시작하기
ROG Gladius II 게임 마우스를 설정하려면 :
1. USB 케이블을 컴퓨터의 USB 포트에 연결합니다 .
2. 마이크로 USB 케이블을 ROG Gladius II 게임 마우스에 연결합니다 .
참고:
마이크로 USB 케이블을 ROG Gladius II 게이밍 마우스에
연결할 때 케이블의 ROG 로고가 위를 향하도록 연결하십시오.
3. http://www.asus.com 에서 드라이버를 다운로드 받아 컴퓨터에
연결합니다 .
사양
해상도
기본값
DPI 1
기본값
DPI 2
100 DPI ~ 12000 DPI 1600 DPI 400 DPI
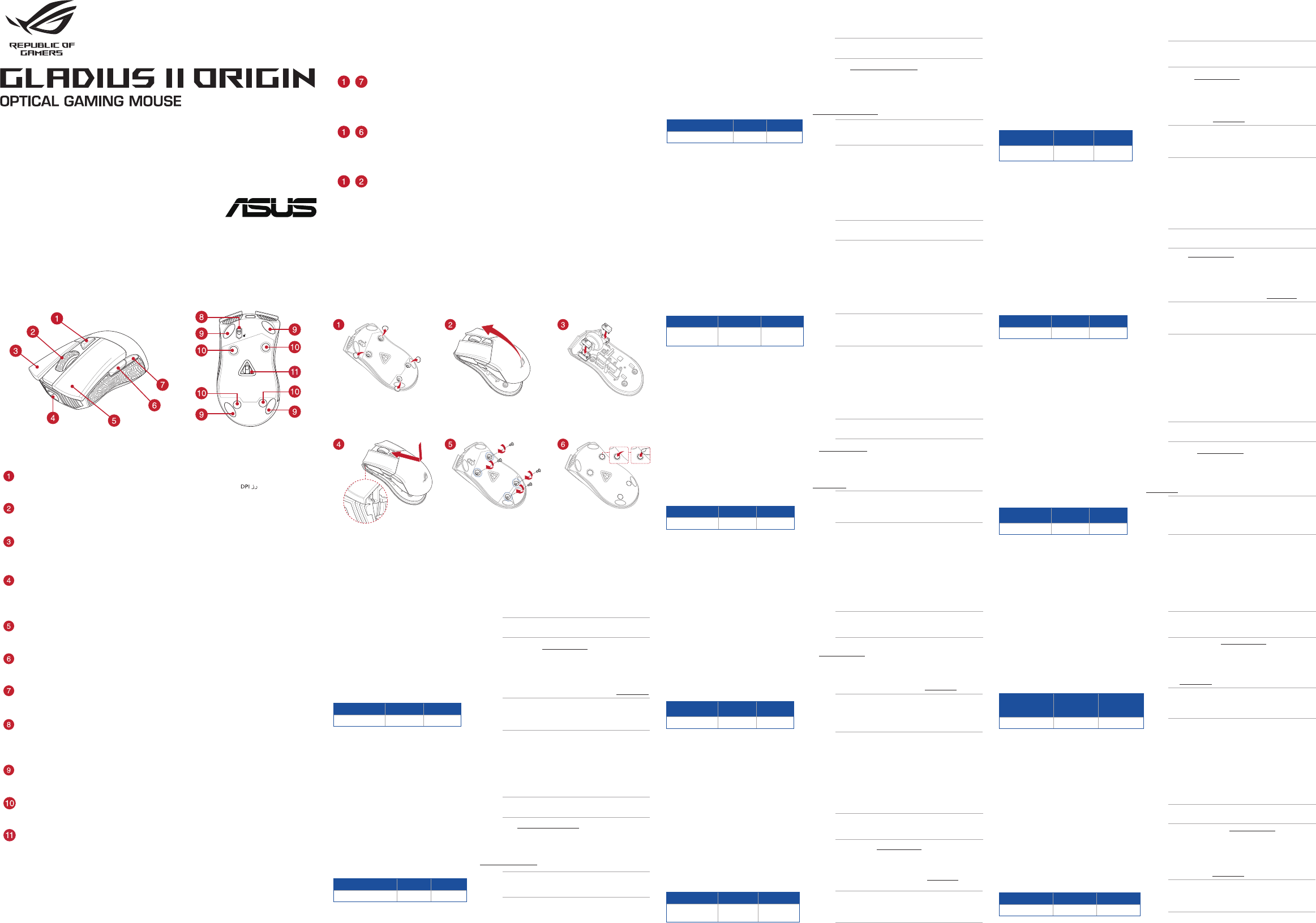
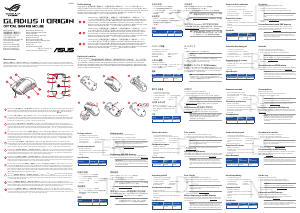

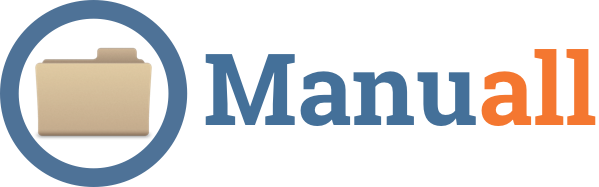
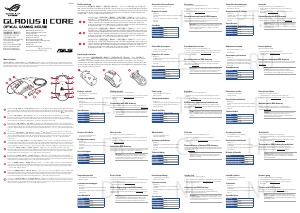
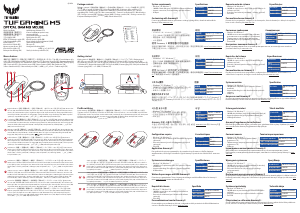
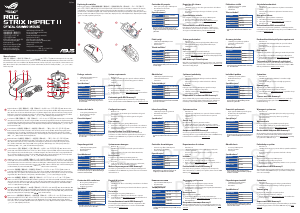
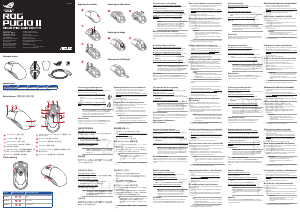
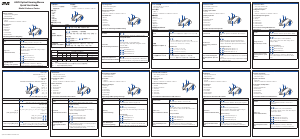
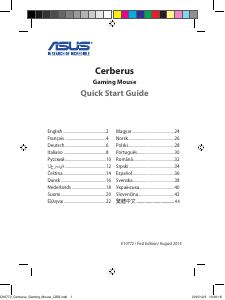
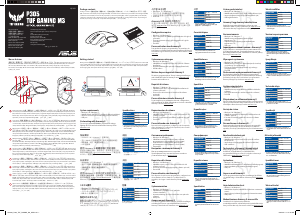
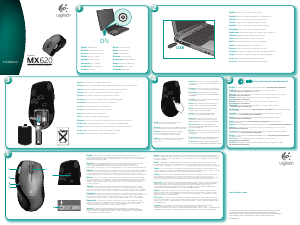
Bli med i samtalen om dette produktet
Her kan du dele hva du synes om Asus ROG Gladius II Origin Mus. Hvis du har et spørsmål, les først bruksanvisningen nøye. Be om en bruksanvisning kan gjøres ved å bruke vårt kontaktskjema.
svar | Det var nyttig (0) (Oversatt av Google)